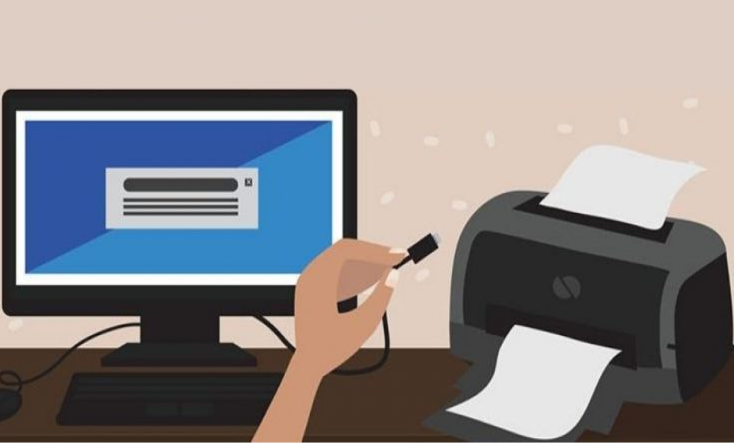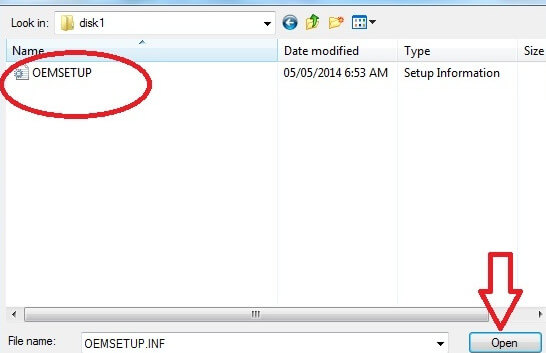Máy in - Máy tính
Hướng dẫn cách cài đặt Driver máy in cho Windows 10
Khi chúng ta muốn sử dụng được máy in, thì trước tiên chúng ta phải làm là cài đặt Driver máy in cho máy tính. Tải driver là một việc rất cần thiết để máy in hoạt động một cách hiệu quả và năng suất nhất thông thường người bên mảng kỹ thuật sẽ cài đặt cho bạn khi mà bạn mua máy in. Nhưng nếu bạn muốn tự cài đặt , có thể tham khảo cách cài driver máy in cho máy tính sau đây
lưu ý trước khi thực hiện các bước cài driver cho máy in
- Thực hiện mở nguồn máy in để kết nối máy in với Máy tính
- Bộ Driver máy in download driver máy in từ trên mạng về hoặc sử dụng đĩa driver theo máy sẵn có
- Sau khi tải Driver thì cần phải giải nén ra, ghi nhớ hoặc ghi lại nếu cần thiết để xem nó ở folder nào, phục vụ cho mục đích của các bước sau
- Phải tắt bước tường lửa trước khi cài.
Bước 1: Xác định hệ điều hành đang sử dụng bằng cách nhấp chuột phải vào This PC chọn Properties để xem hệ điều hành của mình là loại 32bit hay 64bit.
Bước 2: Bạn phải biết được máy in của minh thuộc loại máy nào, ví dụ: Canon 2900, Canon 3000, hp 1020,…Bạn có thể xem phía trước hoặc phía sau máy in sẽ thấy tên đầy đủ của máy. Để tải driver, bạn có thể vào trang chủ của hãng máy in (hay driver theo máy nếu có).
Bước 3 : Nhấn vào Tải về để tiến hành tải driver cho máy tính.Sau khi hoàn tất quá trình tải driver, bạn giải nén file để bắt đầu thiết lập.
Bước 4: Nhấn Tiếp sau đó bấm có để cấp quyền cho driver .
Bước 5: Sau khi bạn đã đồng ý cấp quyền cho driver, bạn cần chọn phương thức kết nối: kết nối bằng wifi hoặc cáp USB.
Bước 6: Khi đã đã chọn cho mình một phương thức kết nối, (tùy một số driver một cửa sổ mới xuất hiện và hỏi bạn có cần cài đặt thêm driver hay không, nếu chưa có nhu cầu cài thêm driver hãy nhấn Tiếp tục). Cuối cùng hãy nhấn Exit để thoát.
Bước 7: Để kiểm tra xem máy in đã được cài driver đặt thành công hay chưa, bạn hãy vào Control Panel -> Hardware and Sound -> Devices and printers.
Như vậy là việc cài đặt đã hoàn tất rồi, chúc các bạn thành công.