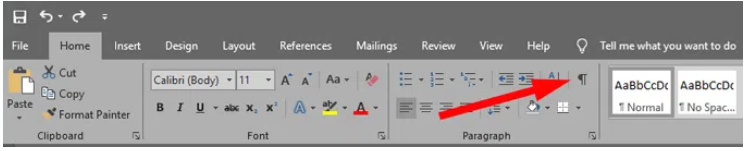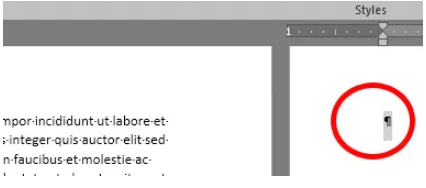Thủ thuật Word, Tin học văn phòng
Cách xóa trang trong Microsoft Word
Đừng quá lo lắng khi gặp sự cố xóa trang trong Microsoft Word. Mặc dù có vẻ như đây là một công việc đơn giản, nhưng việc xóa một trang trong Word có thể khiến bạn phải suy nghĩ đấy. Ngay cả những người dùng am hiểu công nghệ nhất cũng có thể gặp khó khăn khi xóa một trang trong Word.
Sự cố dường như xảy ra thường xuyên nhất khi bạn muốn xóa một trang trống ở cuối tài liệu của mình. Bất kể bạn làm gì, bạn không thể xóa trang trống đó. Điều này có thể xảy ra vì nhiều lý do, nhưng đừng lo lắng. Nếu bạn thử những gợi ý dưới đây, một trong số chúng chắc chắn sẽ giải quyết được vấn đề của bạn.
03 cách xóa trang trong Microsoft Word
Dưới đây là ba cách bạn có thể xóa một trang khỏi tài liệu Microsoft Word của mình. Nếu một phương pháp không hoạt động, hãy thử các phương pháp khác!
1. Xóa trang trống cuối cùng trong Word bằng bàn phím của bạn
Phương pháp này rất đơn giản và hoạt động trong hầu hết thời gian.
1. Đặt con trỏ của bạn ở đầu trang trống ở cuối tài liệu của bạn.
2. Đảm bảo rằng không có bất kỳ thứ gì trên trang đó. Ví dụ: có thể có một đoạn ẩn ở cuối văn bản của bạn. Chọn mọi thứ bạn có thể trên trang trống. Trong nắp màn hình bên dưới, đoạn ẩn được chọn
3. Nhấn Backspace để xóa lựa chọn.
4. Nhấn Backspace lần nữa để xóa trang trống.
2. Xóa trang trống bằng cách xóa ngắt trang
Bằng cách bật dấu đoạn và các ký hiệu ẩn khác, bạn sẽ thấy nơi Microsoft Word đã chèn dấu ngắt trang. Khi bạn biết vị trí ngắt trang, bạn có thể xóa nó. Bạn có thể sử dụng phương pháp này để xóa một trang trống cuối cùng trong tài liệu của mình.
1. Trong phần Paragraph, tab Home đầu của thanh Ribbon menu trong Word, chọn nút Show/Hide ¶ hoặc nhấn Ctrl+* (Ctrl+Shift+8).
2. Bây giờ bạn sẽ thấy bất kỳ ngắt trang nào đã được chèn vào tài liệu của bạn.
3. Tìm ngắt trang vi phạm (page break) và chọn (select)ngắt trang bằng con trỏ.
4. Nhấn Backspace để xóa ngắt trang.
5. Chọn lại nút Show/Hide ¶ để tắt các dấu định dạng.
3. Xóa Trang Trống trong Word Qua Menu View
Phương pháp xóa trang trống khỏi tài liệu Word này rất tốt để xóa bất kỳ trang trống nào, bất kể trang đó nằm ở đâu trong tài liệu.
1. Chọn tab View trên thanh menu ribbon.
2. Tiếp theo, trong phần Hiển thị của menu, chọn hộp bên cạnh Navigation Pane.
3. Chọn Pages trong Navigation Pane.
4. Chọn trang bạn muốn xóa.
5. Nhấn phím Delete .
Khắc phục sự cố khi xóa trang trong Word
Đôi khi Word sẽ thêm một đoạn vào cuối tài liệu của bạn mà không thể xóa được, mặc dù nó không có bất kỳ văn bản nào trong đó. Nếu các phương pháp trên không hiệu quả để xóa một trang trống trong tài liệu Microsoft Word của bạn, thì đây là một số cách để thử.
Làm cho đoạn cuối cùng, vô hình đó càng nhỏ càng tốt
1. Trong phần Paragraph, tab Home đầu trên thanh ribbon menu trong Word, chọn nút Show/Hide ¶ hoặc nhấn Ctrl+* (Ctrl+Shift+8).
2. Chọn dấu phân đoạn ở cuối đoạn văn không thể xóa đó ở cuối tài liệu của bạn.
3. Trong hộp Font size trên tab Home đầu của menu, nhập 1. Bạn đang đặt kích thước phông chữ cho đoạn văn đó nhỏ nhất có thể.
Điều chỉnh Lề dưới cùng của Tài liệu của bạn
Nếu đoạn văn cuối cùng khó chịu đó vẫn bị đẩy sang một trang trống ở cuối tài liệu của bạn, bạn có thể thử điều chỉnh lề dưới của tài liệu để nhường chỗ cho nó.
1. Chọn tab Layout trong thanh Ribbon
2. Chọn Margins.
3. Chọn Custom Margins.
4. Làm cho Lề dưới (Bottom) nhỏ hơn. Bạn có thể thử điều này theo từng bước. Ví dụ: nếu lề dưới cùng của tài liệu của bạn được đặt thành 1 ”, trước tiên hãy thử 0,9”.
5. Chọn OK.
6. Nếu điều đó không hiệu quả, hãy lặp lại các bước, làm cho lợi nhuận dưới cùng nhỏ hơn cho đến khi giải quyết được vấn đề của bạn.
Chuyển đổi tài liệu sang PDF và xóa trang trống trong quy trình
Nếu vẫn thất bại, bạn có thể xóa trang trống ở cuối bằng cách chuyển đổi tài liệu của mình sang PDF.
1. Chọn File và sau đó Save As.
2. Điều hướng đến thư mục mà bạn muốn lưu tài liệu của mình.
3. Trong hộp thoại Save As, bên dưới Save as type, hãy chọn PDF (*.pdf).
4. Lựa chọn Options.
5. Trong hộp thoại Options, bên dưới Page range, hãy chọn Page(s) và nhập phạm vi trang cho tài liệu của bạn. KHÔNG bao gồm trang trống cuối cùng.
6. Chọn nút OK.
7. Chọn nút Save.
Giờ đây, bạn sẽ có phiên bản PDF của tài liệu mà không có trang trống ở cuối. Nếu muốn, bạn có thể chuyển đổi PDF trở lại Word.
Cách chuyển PDF sang Word
Việc chuyển đổi tài liệu PDF sang tài liệu Microsoft Word được sử dụng để yêu cầu phần mềm của bên thứ ba và nó thực sự là một khó khăn. Word bây giờ bao gồm khả năng đó một cách nguyên bản.
1. Mở Microsoft Word.
2. Chọn File > Open.
3. Điều hướng đến thư mục chứa tệp PDF của bạn và chọn nó.
4. Chọn nút Open.
5. Bạn có thể sẽ thấy một thông báo từ Microsoft Word cảnh báo rằng quá trình chuyển đổi có thể mất một khoảng thời gian để tạo ra và điều đó, tùy thuộc vào định dạng và sự hiện diện của đồ họa, có thể trông không chính xác như PDF gốc. Chọn hộp nếu bạn không muốn xem lại thông báo đó.
6. Chọn OK.
Sau khi Word hoàn tất chuyển đổi PDF của bạn sang Word, tài liệu Word sẽ mở ra. Vì bạn không bao gồm trang trống cuối cùng đó khi bạn chuyển đổi từ Word sang PDF, trang trống sẽ biến mất khỏi tài liệu khi bạn chuyển đổi PDF trở lại Word.