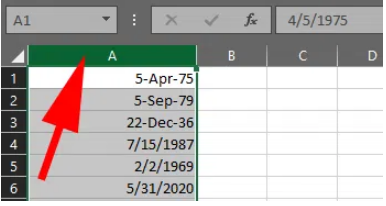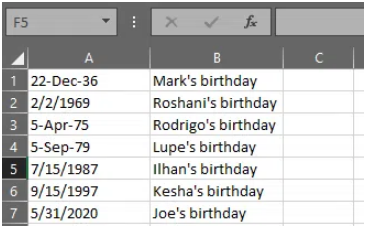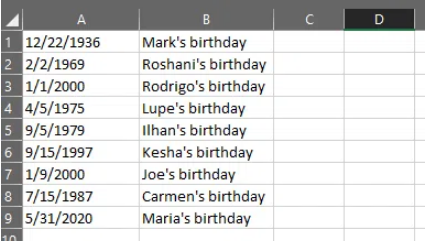Sắp xếp dữ liệu theo ngày có vẻ như đây là một nhiệm vụ đơn giản và thực tế, Microsoft Excel cung cấp một số cách để sắp xếp dữ liệu theo ngày. Tuy nhiên, đôi khi các công cụ sắp xếp của Excel không hoạt động chính xác và điều đó có thể rất khó chịu.
Dưới đây là một số cách để sắp xếp theo ngày trong Excel, cũng như một mẹo để thử nếu ngày không được sắp xếp chính xác.

Sắp xếp một cột ngày trong Excel
Cách dễ nhất để sắp xếp ngày tháng trong Excel là sử dụng công cụ sắp xếp để hiển thị ngày tháng theo thứ tự bạn muốn.
1. Chọn cột ngày tháng bằng cách nhấp vào tiêu đề cột. Trong hình ảnh dưới đây, chúng tôi đã chọn cột bằng cách nhấp vào tiêu đề cột A.
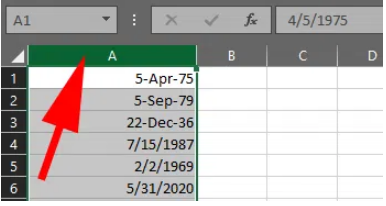
2. Bạn cũng có thể chỉ cần chọn các ô cụ thể trong cột có ngày tháng.

3. Với dữ liệu của bạn đã chọn, hãy chọn Sort & Filter từ menu Home.

4. Bây giờ chọn Sort Oldest to Newest hoặc Sort Newest to Oldest. Trong ví dụ dưới đây, chúng tôi đã sắp xếp từ mới nhất đến cũ nhất. Lưu ý rằng Excel không thay đổi định dạng ngày nhưng sắp xếp chính xác các ngày bắt đầu bằng ngày mới nhất.

Phương pháp này sẽ hoạt động trong phần lớn các trường hợp sử dụng.
Sắp xếp Toàn bộ Trang tính theo Ngày trong Excel
Nếu bảng của bạn có nhiều cột dữ liệu, bạn sẽ muốn duy trì mối quan hệ giữa các cột khi sắp xếp. Dưới đây, bạn có thể thấy ngày trong cột A và văn bản tương ứng trong cột B.

Nếu bạn sử dụng phương pháp trên, (tức là, chỉ chọn các ô ngày tháng hoặc toàn bộ cột ngày tháng, nhấp vào nút Sort & Filter và chọn Sort Oldest to Newest hoặc Sort Newest to Oldest), Excel sẽ hiển thị Sort Warning và sẽ hỏi bạn nếu bạn muốn mở rộng lựa chọn để bao gồm cả hai cột dữ liệu.

Đảm bảo rằng Expand the selection đã được chọn và nhấp vào nút Sort. Excel sẽ sắp xếp tất cả dữ liệu trong bảng theo thứ tự sắp xếp mà bạn đã chọn.
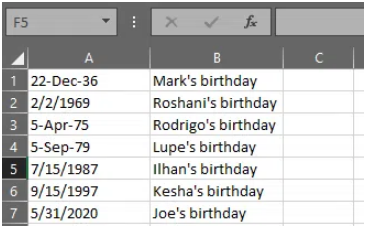
Bạn có thể thấy rằng bây giờ tất cả các ngày của chúng tôi được sắp xếp từ cũ nhất đến mới nhất và mối quan hệ giữa ngày trong Cột A và văn bản trong Cột B đã được giữ nguyên.
Sắp xếp theo Tháng, Năm hoặc Tháng và Ngày trong Excel
Điều gì sẽ xảy ra nếu bạn muốn sắp xếp theo ngày trong Excel theo một phần cụ thể của ngày như tháng hoặc năm?
Sắp xếp ngày theo tháng trong Excel
Ví dụ: trong bảng ví dụ về sinh nhật của mọi người, bạn có thể muốn biết ai sinh vào mỗi tháng, bỏ qua năm sinh của mỗi người. Bạn không thể sử dụng tính năng sắp xếp thông thường của Excel vì nó sẽ luôn bao gồm năm trong thuật toán sắp xếp.
Để giải quyết vấn đề này, bạn có thể tạo một cột trợ giúp trích xuất tháng để sau đó bạn có thể sắp xếp theo cột đó. Để trích xuất một tháng từ một ngày, bạn có thể sử dụng hàm MONTH của Excel.
1. Tạo một cột mới
2. Trong ô đầu tiên của cột mới, nhập =MONTH(A1) trong đó A1 là ô mà bạn muốn trích xuất tháng.
3. Lặp lại bước 2 cho mỗi hàng. Excel sẽ trích xuất tháng từ mỗi ngày, để lại cho bạn một cột số tháng.
4. Bây giờ bạn có thể sắp xếp bảng theo cột với số tháng. Trong trường hợp này, bạn sẽ sắp xếp theo cột C. Nếu bạn chỉ chọn dữ liệu trong Cột C, bạn sẽ nhận lại Cảnh báo sắp xếp của Excel. Chọn Expand the selection và Sort.
Sắp xếp ngày theo năm trong Excel
Nếu bạn muốn trích xuất năm thay vì tháng, bạn có thể sử dụng các bước ở trên, thay thế hàm MONTH bằng = YEAR (A1) trong đó A1 là ô có ngày mà bạn muốn trích xuất năm.
Sắp xếp ngày theo tháng và ngày trong Excel
Có lẽ bạn muốn tạo danh sách sinh nhật được sắp xếp theo tháng và ngày, bỏ qua năm. Để trích xuất tháng và ngày từ cột ngày tháng, chúng ta có thể sử dụng hàm TEXT của Excel, hàm này chuyển đổi ngày tháng thành văn bản. Chúng tôi sẽ sử dụng định dạng mm.dd.. Làm theo các bước ở trên, thay thế hàm MONTH bằng công thức này: =TEXT (A1, “mm.dd”).
Giờ đây, bạn có thể sắp xếp theo Cột C để có danh sách sinh nhật của mọi người theo tháng và ngày.
Khắc phục sự cố Định dạng ngày trong Excel
Đôi khi, khi bạn cố gắng sắp xếp theo ngày trong Excel, bạn có thể thấy rằng bạn không thể khiến Excel nhận dạng dữ liệu là ngày tháng. Hãy tưởng tượng, chẳng hạn, ai đó đưa cho bạn một bảng tính bao gồm ngày tháng. Bạn đã đưa dữ liệu vào Excel, nhưng nó không được sắp xếp chính xác khi bạn thử các phương pháp ở trên. Tại sao nó không hoạt động?
Hãy xem xét danh sách các ngày này:
Nó trông đủ đơn giản. Tuy nhiên, khi bạn chọn dữ liệu, nhấn nút Sort & Filter và chọn sắp xếp từ Cũ nhất đến Mới nhất, nó không hoạt động! Bạn có thể kết thúc với một cái gì đó như thế này:
Lưu ý rằng ngày cuối cùng trong cột không được sắp xếp chính xác. Chuyện gì đang xảy ra?
Rất có thể mặc dù dữ liệu trong ô A9 trông giống như một ngày tháng, nhưng nó không thực sự được định dạng như một ngày tháng, vì vậy Excel không thể sắp xếp nó một cách chính xác. Tùy thuộc vào phiên bản Excel bạn đang sử dụng, ngay cả khi bạn định dạng ô sai thành ngày bằng cách chọn ô, nhấp chuột phải và chọn Định dạng ô và chọn tùy chọn Ngày, điều đó vẫn không khắc phục được sự cố.
Cách khắc phục các ngày không được sắp xếp chính xác trong Excel
May mắn thay, vấn đề này rất dễ sửa chữa.
1. Cut cột ngày tháng bằng cách chọn các ô và nhấn Ctrl+x, chọn Cut từ menu Home hoặc nhấp chuột phải vào (các) ô và chọn Cut.
2. Mở Notepad hoặc một trình soạn thảo văn bản thuần túy khác.
3. Paste ngày tháng vào trình soạn thảo văn bản.
4. Quay lại Excel, chọn cột có ngày tháng, nhấp chuột phải và chọn Format Cells.
5. Chọn Date và bấm OK.
6. Bây giờ quay lại trình soạn thảo văn bản và chọn và sao chép danh sách ngày tháng.
7. Quay lại Excel và paste ngày vào cột bạn đã định dạng ở bước 5.
8. Bây giờ bạn sẽ có thể sắp xếp. Chọn các cột có dữ liệu, nhấn nút Sort & Filter, và chọn Sort Oldest to Newest. Viola! Nó hoạt động!
Các kỹ thuật sắp xếp và lọc khác trong Excel
Bây giờ bạn đã học cách sắp xếp theo ngày trong Excel, bạn có thể muốn khám phá các cách khác để sắp xếp và lọc dữ liệu của mình. Các bài viết này sẽ hướng dẫn bạn cách sắp xếp dữ liệu một cột và nhiều cột cơ bản, cách sắp xếp thứ tự bảng chữ cái trong Excel và cách lọc dữ liệu trong Excel.