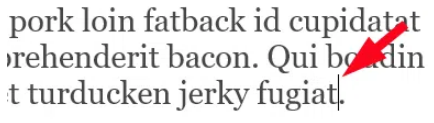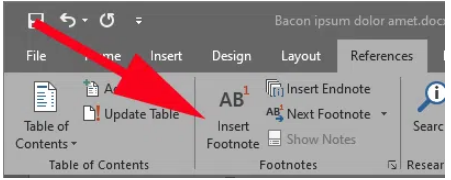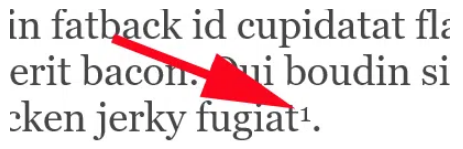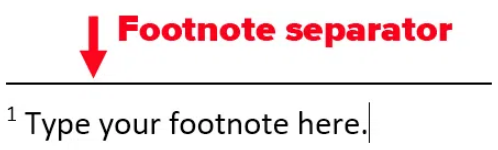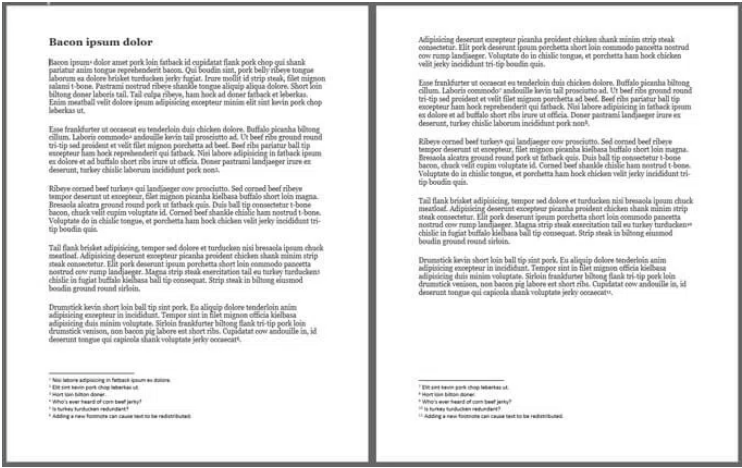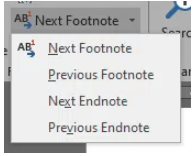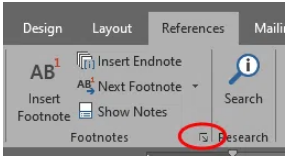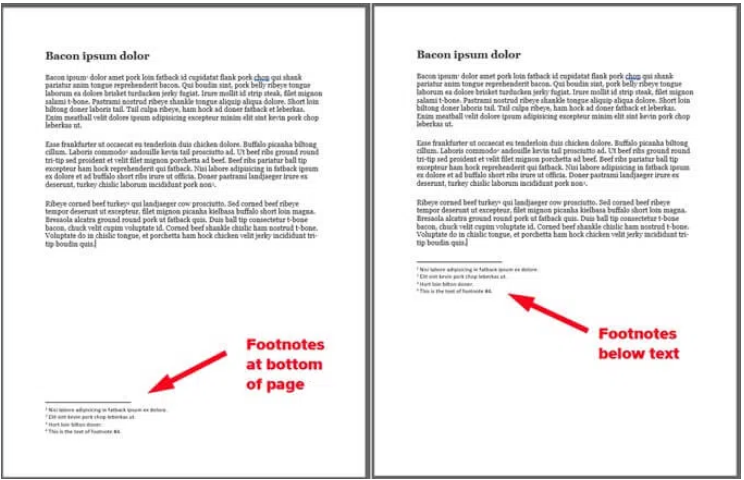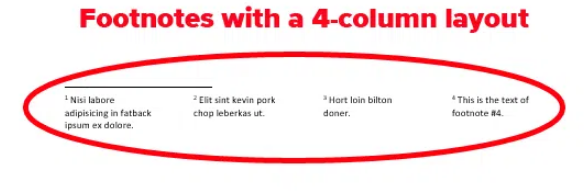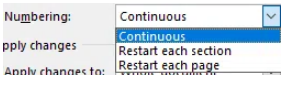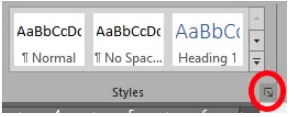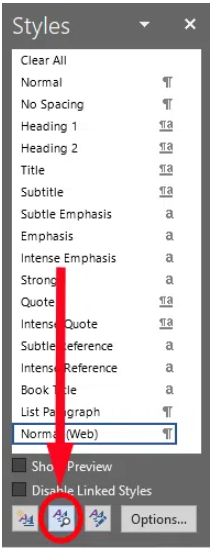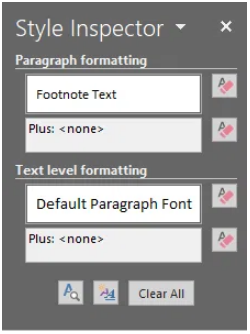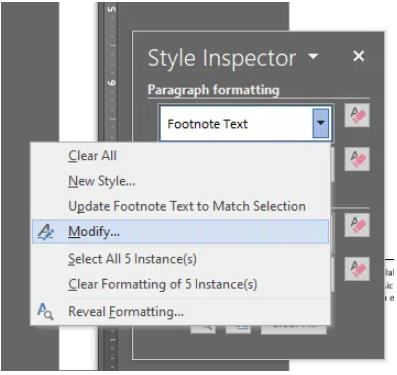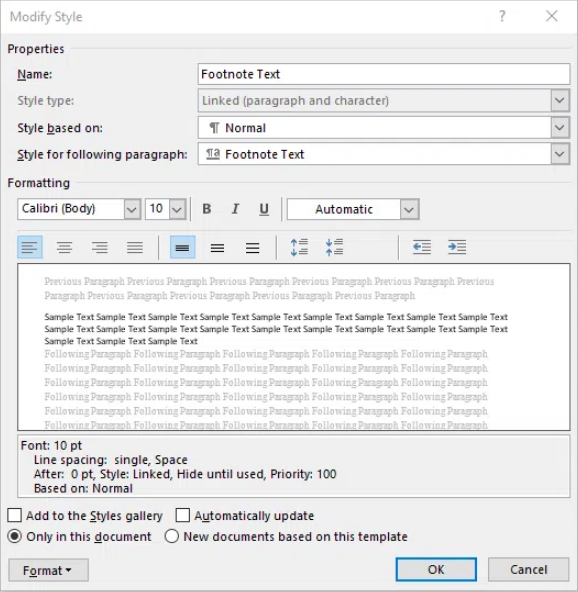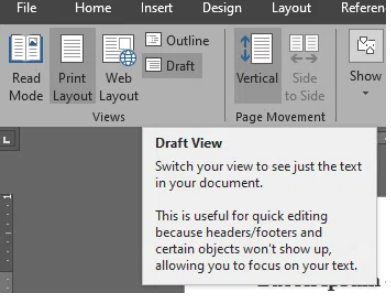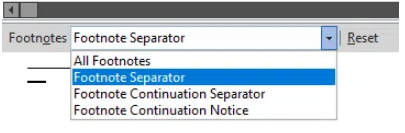Thủ thuật Word, Tin học văn phòng
Cách thêm chú thích cuối trang trong Word
Bạn đã từng nghe một câu chuyện về tác giả nói rằng nếu anh ấy tập yoga đủ lâu thì anh ấy sẽ có thể cầm bút chì bằng ngón chân của mình chưa? Anh ấy nói, “Sau đó, tôi sẽ có thể viết chú thích cuối trang.” (Xin lỗi.)
Tuy nhiên, nghiêm túc mà nói, có rất nhiều lý do khiến bạn có thể muốn thêm chú thích cuối trang vào tài liệu Word. Trong học thuật, chú thích cuối trang thường được sử dụng để trích dẫn nguồn. Trong các loại văn bản khác, chú thích cuối trang là một cách để thêm thông tin mà không làm mất tập trung hoặc phân tâm khỏi văn bản chính. Ngay cả những tác giả tiểu thuyết nổi tiếng như Terry Pratchett và Junot Díaz cũng đưa chú thích vào sử dụng tốt trong tiểu thuyết của họ.
Microsoft Word đã có hỗ trợ tích hợp cho các chú thích trong nhiều thập kỷ. Dưới đây, chúng tôi sẽ hướng dẫn bạn cách thêm chú thích cuối trang trong tài liệu Word của bạn và chúng tôi sẽ thêm một số mẹo và thủ thuật để thử. Các hướng dẫn này sẽ hoạt động trên mọi phiên bản Word hiện đại.
Cách chèn chú thích ở cuối trang vào tài liệu Word
1. Open tài liệu Word của bạn và định vị con trỏ nhấp nháy tại điểm bạn muốn chèn chú thích cuối trang.
2. Tiếp theo, trên tab References trên ribbon thanh công cụ, chọn Insert Footnote.
3. Word sẽ thêm một số chú thích cuối trang trong văn bản chính và một phần chú thích cuối trang nơi các chú thích cuối trang thực sự sẽ chuyển đến. Các chú thích cuối trang sẽ được đánh số tuần tự trong toàn bộ tài liệu.
4. Nhập chú thích của bạn vào phần chú thích ở cuối trang một cách dễ dàng.
Lặp lại các bước trên để thêm nhiều chú thích cuối trang vào tài liệu của bạn. Các chú thích cuối trang sẽ luôn xuất hiện ở cuối trang mà chúng được sử dụng. Bất cứ ai đủ lớn để sử dụng máy đánh chữ có thể nhớ khó dự đoán bao nhiêu khoảng trống ở cuối trang để vừa với chú thích cuối trang. May mắn thay, Word tính toán tất cả những điều đó cho bạn và tự động điều chỉnh.
Nếu bạn thêm chú thích mới vào giữa tài liệu trước một hoặc nhiều chú thích hiện có, Word sẽ đánh số lại chú thích của bạn cho phù hợp.
Xem chú thích cuối trang trong văn bản tài liệu chính
Sau khi bạn đã thêm chú thích cuối trang trong Word, bạn có thể di chuột qua số tham chiếu chú thích cuối trang trong văn bản tài liệu chính để nhanh chóng xem cửa sổ bật lên của chú thích đó, giúp bạn dễ dàng đọc chú thích mà không cần cuộn xuống cuối trang .
Để tìm chú thích tiếp theo hoặc chú thích trước đó trong văn bản tài liệu chính, hãy chọn nút Next Footnote trên tab References của ribbon.
Nếu bạn chọn mũi tên thả xuống ở bên phải của nút Next Footnote, bạn sẽ thấy nút Previous Footnote.
Định dạng và tùy chỉnh chú thích cuối trang trong Microsoft Word
Để tùy chỉnh định dạng và các khía cạnh khác của chú thích cuối trang, hãy chọn References và mũi tên bật ra trong phần Footnotes của thanh công cụ.
Bảng tùy chọn Footnote và Endnote sẽ hiển thị. Đây là nơi bạn có thể thực hiện các tùy chỉnh sau:
• Location. Chọn hiển thị chú thích cuối trang ở cuối trang hoặc bên dưới văn bản. Nói cách khác, bạn có muốn phần chú thích ở cuối trang không? Nếu vậy, hãy chọn Bottom of page. Mặt khác, nếu bạn muốn phần chú thích cuối trang xuất hiện ngay bên dưới văn bản tài liệu, hãy chọn Below text.
• Đây cũng là nơi bạn có thể chuyển đổi chú thích cuối trang thành chú thích cuối trang và ngược lại. Các chú thích có thể được đặt để xuất hiện ở cuối tài liệu hoặc cuối phần.
• Footnote layout. Nếu bạn muốn chú thích của mình hiển thị trong nhiều cột, đây là nơi bạn chọn số lượng cột bạn muốn.
• Format. Ai nói chú thích cuối trang phải được đánh số? Trong phần này, bạn có thể thay đổi định dạng số thành nhiều tùy chọn khác, bao gồm dấu hoặc ký hiệu tùy chỉnh.
• Bạn cũng có thể chọn giữa đánh số liên tục và đánh số bắt đầu lại trong mỗi phần hoặc trang.
• Ở cuối bảng Footnote và Endnote, bạn có thể hướng dẫn Word áp dụng các thay đổi bạn vừa thực hiện cho toàn bộ tài liệu hoặc cho phần bạn đang ở (nếu bạn đã tạo các phần).
Khi bạn hoàn tất việc điều chỉnh các tùy chọn này, hãy chọn nút Apply.
Chọn và định dạng tất cả các chú thích
Một cách hay để định dạng chú thích cuối trang trong Word là chọn tất cả chúng và áp dụng một kiểu cho chúng. Tốt hơn, hãy điều chỉnh kiểu tích hợp của Microsoft cho Chú thích cuối trang. Đây là cách thực hiện.
1. Nhấp vào phần chú thích cuối trang của bất kỳ trang nào trong tài liệu của bạn.
2. Nhấn Ctrl+a để chọn tất cả các chú thích cuối trang trong tài liệu — không chỉ chú thích cuối trang trên trang đó.
3. Chọn Home chủ trên ruy-băng của thanh công cụ và mũi tên bật ra trong phần Styles.
4. Văn bản chú thích cuối trang là một kiểu được ẩn theo mặc định. Để tìm và chỉnh sửa nó, hãy chọn biểu tượng Style inspector.
5. Bảng Style Inspector sẽ xuất hiện.
6. Trong menu thả xuống bên dưới Paragraph formatting (nhấp vào bên trong trường để kích hoạt menu thả xuống), chọn Modify.
7. Trong cửa sổ bật lên Modify Style xuất hiện, hãy điều chỉnh định dạng của chú thích cuối trang theo cách bạn muốn.
8. Chọn OK, và kiểu của tất cả các chú thích cuối trang của bạn sẽ được cập nhật để phù hợp.
Tùy chỉnh Dấu phân tách chú thích cuối trang
Nếu bạn đang sử dụng phiên bản Word dành cho máy tính để bàn, thì bạn có thể tùy chỉnh dòng phân tách phần chú thích cuối trang của mỗi trang có chứa chú thích cuối trang.
1. Chọn View trên thanh công cụ, sau đó nhấn nút Draft.
2. Chọn References tham khảo trên thanh công cụ, sau đó chọn Show Notes.
3. Trong menu thả xuống Footnotes bên dưới tài liệu chính của bạn, hãy chọn Footnote Separator.
4. Bây giờ bạn có thể chỉnh sửa hoặc xóa dòng phân cách chú thích cuối trang. Bạn có thể thay đổi độ dày của dòng (chỉ cần điều chỉnh kích thước phông chữ) hoặc nhập văn bản khác để sử dụng thay vì một dòng.
5. Quay lại View>Print Layout để xem tài liệu của bạn trông như thế nào khi được in.
Khai thác tối đa Microsoft Word
Microsoft Word đã tồn tại lâu đến nỗi ngay cả những người đã sử dụng nó trong nhiều thập kỷ cũng không biết hết bí mật của nó. Mở rộng kiến thức chuyên môn về Word của bạn bằng cách tìm hiểu cách tạo phối thư, tìm các phần bổ trợ tốt nhất hoặc thêm phông chữ mới.