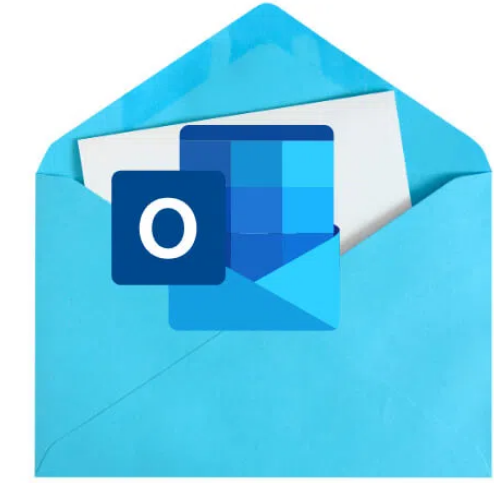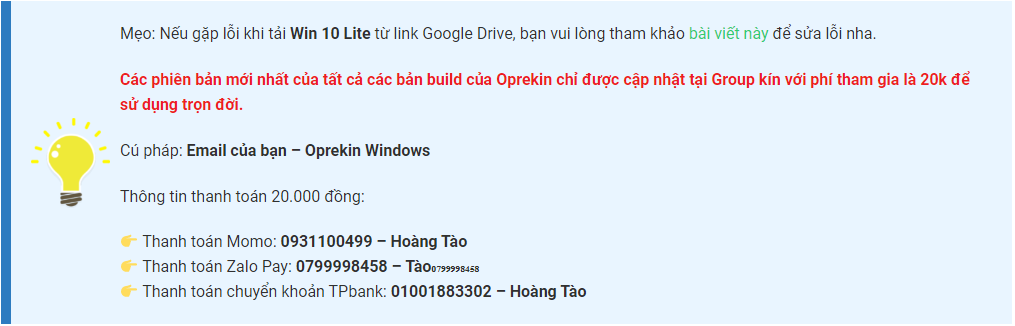Thủ thuật Pc laptop hdh
10 Cách Sữa Lỗi Không khởi động được Microsoft Outlook
Outlook là một ứng dụng email điện tử đầy đủ tính năng, mạnh mẽ và đáng tin cậy của Microsoft. Tuy nhiên, đôi khi bạn có thể gặp sự cố Outlook không thể tải hoặc không mở được, điều này có thể gây nhầm lẫn và bực bội.
Trong hướng dẫn này, chúng tôi sẽ chỉ cho bạn một số giải pháp khắc phục sự cố đơn giản và nâng cao hơn có thể giúp bạn sao lưu và chạy Outlook một cách nhanh chóng.
Tại sao Outlook không mở được ?
Có một số lý do khiến Outlook có thể không tải hoặc hoạt động không chính xác. Những lý do này bao gồm:
• Sự cố với dịch vụ Outlook
• Sự cố kết nối Internet
• Một lỗi trong ứng dụng, yêu cầu cập nhật
• Vấn đề với các bản cập nhật ứng dụng
• Phần bổ trợ lỗi thời hoặc bị lỗi
• Tệp Outlook PST bị lỗi hoặc bị lỗi
• Một hồ sơ bị hỏng
• Sự cố với ngăn điều hướng
Cách khắc phục khi Outlook không mở
Bất kể lý do gì khiến Outlook không mở trên thiết bị của bạn, có một số bước khắc phục sự cố đơn giản và nâng cao mà bạn có thể sử dụng để khắc phục sự cố Outlook. Sau mỗi bước, hãy thử mở Outlook và kiểm tra xem nó có hoạt động trở lại hay không.
1. Sửa chữa nhanh chóng
• Kiểm tra kết nối Internet của bạn. Nếu kết nối hoạt động nhưng bạn không thể mở Outlook, trình duyệt của mình hoặc các ứng dụng khác, hãy xem hướng dẫn của chúng tôi về những việc cần làm khi bạn có thể kết nối với bộ định tuyến không dây nhưng không thể kết nối với Internet. Ngoài ra, hãy tìm hiểu cách khắc phục sự cố kết nối Internet không liên tục trong Windows 10 hoặc kết nối máy tính của bạn với điểm phát sóng di động khi bộ định tuyến của bạn không hoạt động.
• Tải xuống và cài đặt Công cụ hỗ trợ khôi phục và hỗ trợ tự động (SaRA). Công cụ này chạy các bài kiểm tra để xác định sự cố và đưa ra các bản sửa lỗi tốt nhất. Nó hoạt động trong Microsoft 365, Office hoặc Outlook dựa trên đám mây trên máy tính của bạn.
• Kiểm tra các bản cập nhật trên máy tính của bạn. Bạn cũng có thể xem xét khắc phục sự cố nếu Windows không cài đặt các bản cập nhật
– Kiểm tra xem Outlook có hoạt động trên một thiết bị khác không.
– Tạo một tài khoản người dùng khác trên thiết bị của bạn và kiểm tra xem nó có hữu ích không.
– Đảm bảo Outlook có thể truy cập lịch của bạn và kiểm tra xem thông tin ngày / giờ và quốc gia / khu vực trên thiết bị của bạn có chính xác hay không.
– Đảm bảo rằng bạn đang sử dụng đúng cài đặt máy chủ mà quản trị viên CNTT hoặc ISP của bạn đã cung cấp. Định cấu hình Outlook bằng tài khoản POP3 hoặc IMAP thay vì tài khoản Exchange.
– Nếu Outlook tiếp tục gặp sự cố trên thiết bị Android hoặc iOS của bạn, hãy xóa bộ nhớ cache của trình duyệt. Xóa ứng dụng Outlook và cài đặt lại.
2. Bật tính năng làm việc ngoại tuyến
Tùy chọn làm việc ngoại tuyến cho phép bạn truy cập thư bạn đã lưu trước khi Outlook ngừng hoạt động.
Mở Outlook và kiểm tra trạng thái làm việc ngoại tuyến ở cuối cửa sổ. Nếu bạn không nhìn thấy tính năng làm việc ngoại tuyến, điều đó có nghĩa là tính năng này đã bị vô hiệu hóa.
Để bật chế độ Làm việc Ngoại tuyến trên PC Windows của bạn, hãy chọn Send/Receive > Work Offline.
Đối với máy Mac, hãy chọn Outlook trên thanh menu, sau đó chọn Work Offline.
3. Cập nhật Outlook
Theo mặc định, Outlook cài đặt các bản cập nhật tự động, nhưng bạn có thể bật hoặc tắt các bản cập nhật này theo cách thủ công thông qua cài đặt Tài khoản Office của mình. Bạn cũng có thể kiểm tra các bản cập nhật có sẵn và cài đặt bản mới nhất trên thiết bị của mình.
1. Để bật cập nhật tự động cho Outlook, hãy chọn File > Office Account.
2. Chọn Update Options cập nhật, sau đó chọn Enable updates trong menu thả xuống.
3. Để kiểm tra và áp dụng các bản cập nhật theo cách thủ công cho Outlook, hãy chọn File và sau đó chọn Office Account trong ngăn dẫn hướng.
4. Chọn Update Options > Update Now.
5. Để cập nhật Outlook trên máy Mac của bạn, hãy chọn Help từ thanh menu, sau đó chọn Check for updates.
6. Chọn Update để tải xuống và cài đặt mọi bản cập nhật đang chờ xử lý.
Lưu ý: Đối với các phiên bản Outlook cũ hơn không có tùy chọn File > Help > Check for Updates và cài đặt bản cập nhật.
4. Kiểm tra Cài đặt Máy chủ Thư Outlook
Kiểm tra cài đặt máy chủ thư của bạn để đảm bảo không có gì thay đổi ảnh hưởng đến cách Outlook hoạt động.
1. Chọn File > Account Settings > Account Settings.
2. Tiếp theo, chọn email của bạn rồi chọn Change.
Lưu ý: Nếu bạn sử dụng Gmail, Yahoo, iCloud, địa chỉ email do công việc cung cấp, địa chỉ email miền tùy chỉnh, Outlook.com hoặc các địa chỉ email kết thúc bằng @ live.com, @ msn.com hoặc @hotmail.com, bạn không thể chỉnh sửa cài đặt trực tiếp. Trong những trường hợp như vậy, Windows sẽ quản lý các cài đặt này cho bạn nên bạn có thể bỏ qua bước này.
5. Khởi động Outlook ở Chế độ An toàn
Chế độ An toàn giúp bạn khởi động Outlook mà không cần bổ trợ, có thể xung đột với ứng dụng. Bằng cách này, bạn có thể biết liệu bổ trợ có phải là nguyên nhân gây ra sự cố hay không.
1. Chọn Start > Run, nhập Outlook /safe, rồi chọn OK.
2. Chấp nhận cài đặt Outlook mặc định trong hộp thoại Choose Profile và sau đó chọn OK.
3. Nhập mật khẩu của bạn nếu được nhắc và sau đó chọn Accept. Bạn sẽ thấy nhãn Safe Mode bên cạnh địa chỉ email của mình khi Outlook ở Chế độ An toàn.
Nếu Outlook hoạt động khi ở Chế độ An toàn, hãy tắt tất cả các phần bổ trợ của bạn rồi khởi động lại ứng dụng.
4. Để tắt phần bổ trợ trong Outlook, hãy chọn File > Options > Add-ins
5. Kiểm tra xem hộp Manage ở cuối View and Manage Office Add-ins có hiển thị COM Add-ins hay không.
6. Chọn Go.
7. Nếu danh sách COM Add-ins mở ra, hãy chụp ảnh màn hình của trang thuộc tính và lưu hình ảnh hoặc ghi lại từng phần bổ trợ đã chọn được liệt kê trong Available Add-ins. Khi việc này được thực hiện xong, hãy xóa tất cả các hộp kiểm đã chọn và sau đó chọn OK.
8. Chọn File > Exit, bấm chuột phải vào Start > Run, nhập Outlook vào hộp và nhấn Enter.
9. Tiếp theo, chọn File > Options > Add-ins.
Bật lại phần bổ trợ bạn muốn bằng cách chọn hộp bên cạnh nó và lặp lại bước này cho đến khi bạn bật lại tất cả các phần bổ trợ ban đầu và tìm thấy nguồn gốc của lỗi.
Đôi khi lỗi có thể do nhiều phần bổ trợ gây ra.
6. Tạo hồ sơ mới
Hồ sơ Outlook của bạn chứa cài đặt Outlook của bạn. Nếu hồ sơ bị hỏng, bạn có thể tạo hồ sơ mới và đặt hồ sơ đó làm hồ sơ mặc định được sử dụng khi Outlook khởi động.
1. Trong Windows, chọn Start > Control Panel, tìm kiếm Mail và chọn nó.
- Chọn Show Profiles.
3. Chọn Add trong hộp thoại Mail Setup – Outlook.
4. Nhập tên bạn muốn sử dụng cho hồ sơ mới vào hộp Profile Name.
5. Trong Trình hướng dẫn thêm Tài khoản, hãy điền Name, Email address và Password của Bạn trong Email Account trên trang Auto Account Setup.
6. Chọn Finish và bạn sẽ thấy tên hồ sơ mới của mình được thêm vào hộp thoại Mail trong tab General.
7. Tiếp theo, chọn Prompt cho một cấu hình được sử dụng trong When starting Microsoft Outlook, use this profile, hãy sử dụng cấu hình này và sau đó chọn OK.
8. Khởi động lại Outlook và chọn new profile name bạn đã tạo trong danh sách thả xuống trong Choose Profile. Chọn OK và kiểm tra xem Outlook có khởi động bình thường với tên hồ sơ mới hay không.
Lưu ý: Sao lưu các tệp dữ liệu của bạn trước khi xóa hồ sơ cũ của bạn vì chọn Remove có nghĩa là tất cả nội dung được lưu trong bộ nhớ cache ngoại tuyến của bạn sẽ bị xóa.
7. Sửa chữa các tệp dữ liệu Outlook
Đôi khi, một số tệp dữ liệu (PST) mà Outlook lưu trữ có thể bị hỏng. Bạn có thể sử dụng scanpst.exe (Công cụ sửa chữa hộp thư đến) để quét các tệp dữ liệu của mình và sửa lỗi.
Xem hướng dẫn chuyên sâu của chúng tôi về những việc cần làm khi Outlook không thể truy cập tệp dữ liệu và cách sửa tệp Outlook PST bị hỏng hoặc bị hỏng.
8. Xóa tùy chỉnh ngăn điều hướng
Ngăn điều hướng hiển thị danh sách thư mục của bạn và các biểu tượng để di chuyển. Bạn có thể chạy lệnh / resetnavpane để xóa tất cả các tùy chỉnh đối với ngăn điều hướng và kiểm tra xem Outlook vẫn không mở.
Đóng Outlook, chọn Start > Run và nhập Outlook.exe /resetnavpane. Chọn OK.
9. Kiểm tra xem Outlook có đang chạy ở chế độ tương thích không
Chế độ tương thích giúp bạn chạy các chương trình trên hệ điều hành cũ dễ dàng hơn.
Nếu Outlook đang chạy ở chế độ tương thích, hãy tắt nó và kiểm tra xem nó có hoạt động bình thường trở lại hay không.
Lưu ý: Bước này áp dụng cho các phiên bản Outlook 2010 và 2013; Outlook 2016 không có tab Tương thích.
1. Tìm tệp Outlook.exe trên máy tính của bạn bằng cách truy cập C: \ Program Files \ Microsoft Office \ Office 14 \ hoặc C: \ Program Files (x86) \ Microsoft Office \ Office 14 \ trên Outlook 2010 hoặc C: \ Program Files \ Microsoft Office \ Office 15 \ hoặc C: \ Program Files (x86) \ Microsoft Office \ Office 15 \ cho Outlook 2013.
2. Nhấp chuột phải vào tệp và chọn tab Properties > Compatibility
3. Bỏ chọn bất kỳ hộp nào được chọn trên tab Compatibility và sau đó chọn Apply > OK. Khởi động lại Outlook và xem liệu Outlook có mở bình thường trở lại hay không.
10. Xây dựng lại Cơ sở dữ liệu Outlook (Mac)
Nếu bạn đang sử dụng Outlook trên máy Mac và ứng dụng sẽ không mở, hãy xây dựng lại cơ sở dữ liệu Outlook bằng Microsoft Database Utility để khắc phục sự cố. Trước khi xây dựng lại cơ sở dữ liệu, hãy kiểm tra xem sự cố là do đĩa cứng bị phân mảnh hoặc bị hỏng, sau đó chạy Apple Disk Utility để chẩn đoán và sửa chữa các sự cố đĩa cứng.
Lưu ý: Bạn không thể sửa chữa hoặc xây dựng lại cơ sở dữ liệu trong Outlook 2016 cho Mac theo cách thủ công. Ứng dụng sẽ tự động làm điều này cho bạn.
Trước khi xây dựng lại cơ sở dữ liệu Outlook, hãy đảm bảo bạn có ít nhất 20 MB dung lượng đĩa trống, cần thiết để xây dựng lại hoặc thu gọn cơ sở dữ liệu.
1. Mở Outlook và chọn Outlook > Turn Off Office Reminders.
2. Thoát tất cả các ứng dụng Microsoft Office bao gồm cả Outlook và thoát Messenger cho Mac.
3. Đóng Outlook, giữ phím Option và chọn biểu tượng Outlook trong Thanh công cụ để mở Microsoft Database Utility.
4. Chọn danh tính của cơ sở dữ liệu bạn muốn xây dựng lại rồi chọn Rebuild.
Lưu ý: Trước khi Tiện ích cơ sở dữ liệu xây dựng lại cơ sở dữ liệu, nó sẽ tạo một bản sao lưu của cơ sở dữ liệu với ngày và thời gian tạo bản sao lưu. Bạn có thể tìm thấy bản sao lưu này trong thư mục / Users / username / Documents / Microsoft User Data / Office 2011 Identities /.
5. Khởi động lại Outlook sau khi quá trình xây dựng lại cơ sở dữ liệu hoàn tất.
Bắt đầu và chạy lại Outlook
Chúng tôi hy vọng hướng dẫn này đã giúp bạn mở lại Outlook để truy cập thư và các tài liệu khác của bạn. Nếu bạn đang gặp phải sự cố đồng bộ hóa trong Outlook, hướng dẫn về việc không đồng bộ hóa ứng dụng Outlook của chúng tôi sẽ giúp bạn điều đó.
Chia sẻ với chúng tôi những gì đã làm việc cho bạn bằng cách để lại bình luận bên dưới.