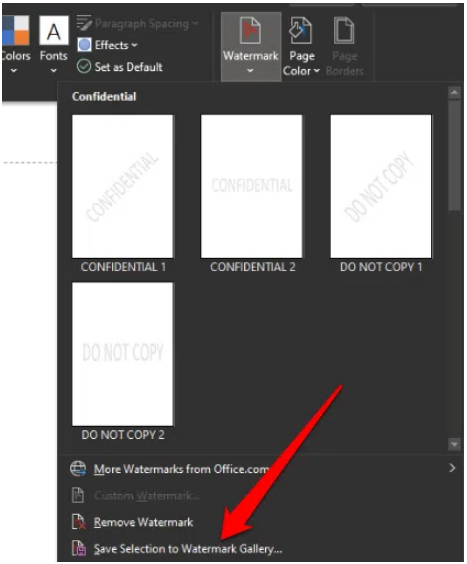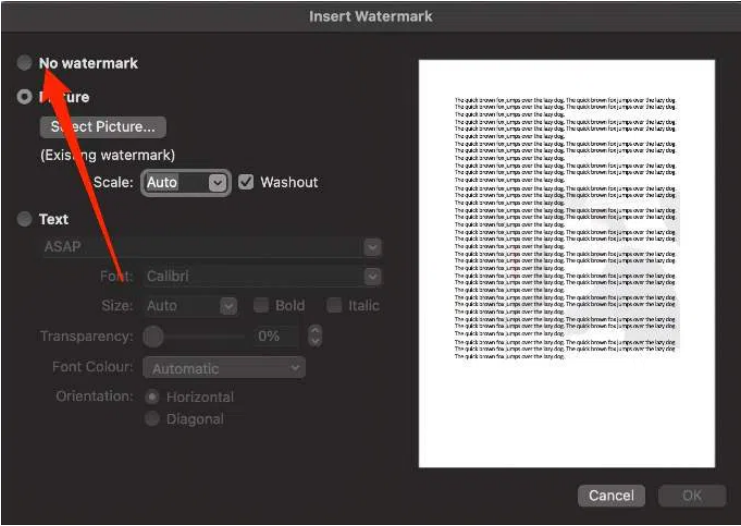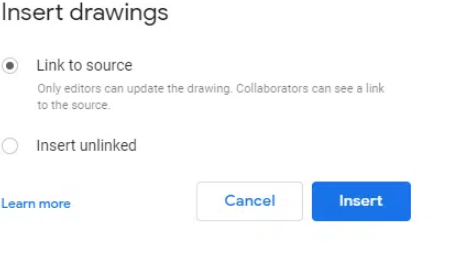Thủ thuật internet, Thủ thuật Word, Tin học văn phòng
Cách Chèn Hình mờ trong Word và Google Docs
Thêm hình mờ vào hình ảnh hoặc tài liệu trước khi đăng trực tuyến là một cách tốt để ngăn chặn hành vi trộm cắp tài sản trí tuệ và thể hiện quyền sở hữu tài liệu.
Hướng dẫn từng bước này giải thích cách chèn hình mờ trong Word và Google Documents trên máy tính Windows hoặc Mac của bạn
Cách Chèn Hình mờ trong Word cho Windows
Bạn có thể thêm hình mờ văn bản hoặc biểu trưng của thương hiệu phía sau văn bản trên tài liệu của mình bằng cách làm theo các bước bên dưới.
Lưu ý: Các hướng dẫn trong hướng dẫn này áp dụng cho các phiên bản Word mới nhất, nhưng nếu các hướng dẫn khác nhau, chúng tôi đã đánh dấu những điểm khác biệt đó.
Chèn hình mờ văn bản trong Microsoft Word cho Windows
Bạn có thể chèn hình mờ văn bản để xuất hiện trên nền của mỗi trang phía sau nội dung tài liệu của bạn.
1. Mở tài liệu Word rồi chọn Design > Watermark.
2. Chọn Custom watermark > Text watermark.
3. Chọn một hình mờ được định cấu hình trước từ menu Text thả xuống. Tại đây, bạn sẽ tìm thấy các tùy chọn như ASAP, Do Not Copy, Draft, Confidential, Original, Top Secret, Urgent và hơn thế nữa.
4. Để nhập hình mờ văn bản tùy chỉnh, hãy đánh dấu các tùy chọn được định cấu hình trước trong menu Text thả xuống, nhấn Delete hoặc Backspace trên bàn phím và nhập văn bản tùy chỉnh của bạn.
Lưu ý: Đối với Word 2010 hoặc các phiên bản cũ hơn, hãy chọn Page Layout > Watermark, sau đó chọn hình mờ được định cấu hình trước.
Chèn hình ảnh mờ
Hình ảnh mờ, giống như biểu trưng, là một cách dễ dàng để làm cho tài liệu của bạn trông chính thức
1. Mở tài liệu Word, chọn Design > Watermark > Custom Watermark > Picture Watermark.
2. Chọn Select Picture và tìm ảnh của riêng bạn hoặc tìm kiếm ảnh trên Bing.
3. Chọn Insert để thêm hình ảnh mờ từ tệp, Bing hoặc OneDrive vào tài liệu của bạn.
Cách Chèn Hình mờ trong Word cho Mac
Nếu bạn đang sử dụng máy Mac, hãy làm theo các bước bên dưới để chèn hình mờ văn bản hoặc hình ảnh trong Word.
Chèn hình mờ văn bản
Lưu ý: Đối với hướng dẫn này, chúng tôi đang sử dụng phiên bản Word mới nhất trên máy Mac chạy macOS Big Sur.
1. Mở Word, chọn Design > Watermark từ thanh Ribbon hoặc Insert > Watermark từ menu trên cùng.
2. Chọn Text trong hộp thoại Insert Watermark rồi nhập văn bản tùy chỉnh của bạn hoặc sử dụng hình mờ văn bản được định cấu hình trước.
3. Bạn cũng có thể đặt phông chữ, kích thước, bố cục, hướng và màu sắc để tùy chỉnh hình mờ. Để thay đổi hướng, hãy chọn Design > Watermark, đi tới Orientation và chọn Horizontal hoặc Diagonal.
Lưu ý: Nếu hình mờ không xuất hiện trong cửa sổ xem trước, hãy chọn View > Print Layout để bật bản xem trước rồi chọn OK để hoàn tất quá trình.
4. Tăng độ trong suốt của văn bản hình mờ nếu nó khiến bạn khó đọc nội dung của tài liệu. Ngoài ra, hãy chọn màu sáng hơn cho văn bản hình mờ.
Chèn hình ảnh mờ
Bạn có thể chèn một hình ảnh như biểu trưng công ty của bạn làm hình mờ trong Word cho Mac.
1. Trên máy Mac, chọn Design > Watermark > Picture > Select Picture và duyệt đến hình ảnh bạn muốn sử dụng làm hình mờ.
2. Đánh dấu vào ô Washout bên cạnh Scale và sau đó chọn OK.
Chèn hình mờ để xuất hiện một lần trên mỗi trang trong Word cho Windows
Nếu bạn không muốn hình mờ của mình xuất hiện trên từng trang của tài liệu, bạn có thể thay đổi cài đặt để hình mờ xuất hiện một lần trên mỗi trang. Tùy chọn này chỉ hoạt động trên Word dành cho Windows.
1. Chọn trang rồi chọn Design > Watermark.
2. Tiếp theo, nhấp chuột phải vào hình mờ và sau đó chọn Insert at Current Document Position.
3. Hình mờ sẽ xuất hiện dưới dạng hộp văn bản trong trang đã chọn.
Cách lưu hình mờ để sử dụng trong các tài liệu khác
Nếu bạn muốn sử dụng lại hình ảnh mờ trong tương lai, bạn có thể lưu hình mờ đó làm hình mờ tùy chỉnh. Một lần nữa, tùy chọn này chỉ hoạt động trên Word cho Windows.
1. Bấm đúp vào vùng tiêu đề, di chuyển con trỏ của bạn qua hình mờ rồi nhấp vào hình mờ để chọn nó.
2. Chọn Design > Page Background > Watermark > Save Selection to Watermark gallery.
3. Gắn nhãn hình mờ tùy chỉnh và sau đó chọn OK.
4. Khi bạn đã sẵn sàng thêm hình mờ tùy chỉnh vào tài liệu khác, hãy chọn hình mờ bên dưới General trong thư viện hình mờ.
5. Bấm đúp vào vùng tiêu đề, di chuyển con trỏ qua hình mờ và sau đó nhấp để chọn hình mờ.
6. Chọn Page Layout > Page Background > Watermark > Save Selection to Watermark gallery và dán nhãn hình mờ của bạn. Chọn OK để lưu hình mờ.
Cách chỉnh sửa hình mờ văn bản hoặc hình ảnh trong Word
Hình mờ thường là một phần của tiêu đề trong tài liệu Word mặc dù nó được hiển thị ở giữa trang. Dưới đây là các bước để chỉnh sửa hình mờ trong Word.
1. Bấm đúp vào vùng tiêu đề của trang để mở nó và bấm vào hình mờ để chọn nó. Theo mặc định, hình mờ được căn giữa trang, nhưng bạn có thể kéo hình mờ để định vị nó ở bất kỳ vị trí nào trên trang.
2. Chọn hình mờ và sau đó sử dụng tab WordArt Tools hoặc tab Picture tools để thay đổi phông chữ, kích thước, kiểu hoặc màu sắc của hình mờ.
Cách Chèn Hình mờ trong Word cho Web
Cách tốt nhất để làm việc với hình mờ là trong ứng dụng Word trên máy tính thay vì ứng dụng dành cho thiết bị di động hoặc Word Online.
Nếu đang sử dụng Word cho Web, bạn có thể thấy các hình mờ đã có trong tài liệu của mình, nhưng bạn không thể chèn hoặc thay đổi các hình mờ mới. Tuy nhiên, nếu bạn có ứng dụng Word trên máy tính, bạn có thể mở tài liệu bằng lệnh Open in Word hoặc Open in Desktop app để bàn và chèn hoặc thay đổi hình mờ từ đó.
Sau khi hoàn tất, hãy lưu tài liệu và nó sẽ được lưu trữ tại nơi bạn đã mở trong Word cho Web và hình mờ của bạn sẽ xuất hiện khi bạn mở lại tài liệu.
Cách xóa hình mờ trong Word
Nếu bạn không thích hình mờ trên tài liệu của mình hoặc bạn không cần nó nữa, bạn có thể xóa nó bằng một vài bước đơn giản.
1. Đối với Word Windows, chọn Design > Watermark > Remove Watermark.
2. Bạn cũng có thể nhấp đúp vào vùng tiêu đề, đặt con trỏ lên hình mờ và nhấp để chọn hình mờ. Nhấn Delete trên bàn phím của bạn và lặp lại quy trình để xóa tất cả các hình mờ.
3. Trên máy Mac, chọn Design > Watermark > No watermark.
Cách thêm Hình mờ trong Google Docs
Google Docs thiếu tiện ích tạo hình mờ tích hợp sẵn như Word, nhưng bạn có thể sử dụng Google Drawings để tạo hình mờ trước trước khi chèn nó vào tài liệu của mình.
Chèn Hình mờ Văn bản trong Google Docs
Hình mờ văn bản thường nằm phía sau nội dung tài liệu của bạn và giúp người khác biết phiên bản tài liệu đang được sử dụng.
1. Mở Google Drawings rồi chọn Insert > Text Box.
2. Chọn biểu tượng hộp văn bản trên thanh menu, sau đó kéo con trỏ để tạo hộp văn bản cho hình mờ. Trong hộp văn bản, hãy nhập văn bản cho hình mờ, sau đó chỉnh sửa để thay đổi kích thước, phông chữ, màu sắc hoặc hướng.
3. Đặt tên cho hình mờ của bạn. Mở tài liệu Google mà bạn muốn thêm hình mờ, chọn Edit > Select all rồi nhấn Ctrl + C để sao chép văn bản.
4. Tiếp theo, quay lại trang Google Drawings và chọn Insert > Text box.
5. Bấm và kéo từ phía trên cùng bên trái của trang xuống phía dưới bên phải hoặc bất cứ nơi nào bạn muốn văn bản của mình bắt đầu và kết thúc, sau đó nhấn Ctrl + V để dán văn bản.
6. Bấm chuột phải vào hình mờ hoặc văn bản bạn vừa dán trong Google Drawings, sau đó chọn Order để xếp hình mờ phía trước hoặc phía sau văn bản.
7. Mở một tài liệu Google Documents trống, sau đó chọn Insert > Drawing > From Drive.
8. Chọn hình mờ và chọn Select > Link to source hoặc Insert Unlinked.
9. Chọn Insert.
Chèn Hình ảnh mờ trong Google Docs
Với Google Bản vẽ, bạn có thể tạo hình mờ hình ảnh và sau đó nhập nó vào Google Tài liệu.
1. Mở Google Drawings, chọn Insert > Image và chọn hình ảnh của bạn.
2. Kéo hình ảnh xung quanh màn hình để điều chỉnh vị trí, thay đổi kích thước hoặc xoay hình ảnh.
3. Chọn Format > Format Options > Adjustments để thực hiện bất kỳ điều chỉnh nào đối với hình ảnh trước khi thêm hình ảnh đó làm hình mờ. Bạn cũng có thể thay đổi độ trong suốt để hình mờ không làm lu mờ văn bản.
4. Đặt tên cho hình mờ của bạn rồi làm theo các bước 3-9 trong phần trước để chèn hình mờ từ Drive trong Google Tài liệu.
Chèn Hình mờ trong Word hoặc Google Tài liệu bằng phần mềm Hình mờ
Bạn cũng có thể chèn hình mờ bằng phần mềm như Snagit, uMark hoặc Arclab Watermark Studio. Tất cả các công cụ watermark này đều tương thích với máy tính Windows và Mac. Tất cả ba tùy chọn đều là công cụ trả phí với bản dùng thử miễn phí, ngoại trừ iWatermark, cung cấp phiên bản miễn phí để bạn có thể thử nghiệm từng tùy chọn trước khi đăng ký hàng tháng.
Thêm hình mờ trên bất kỳ tài liệu nào
Cho dù bạn muốn ngăn chặn việc sử dụng trái phép các tài liệu của mình hay bạn muốn chuẩn hóa các tài liệu chính thức của mình, việc tạo và thêm hình mờ không quá khó.
Hãy để lại nhận xét và cho chúng tôi biết nếu hướng dẫn này giúp bạn chèn hình mờ trong Word hoặc Google Documents.