Thủ thuật Microsoft PowerPoint, Tin học văn phòng
03 cách tắt tường lửa Windows 10 đơn giản nhất
Để thao tác trở nên dễ dàng hơn khi cài đặt ứng dụng, chạy các phần mềm của hệ thống riêng biệt hoặc đơn giản là những ứng dụng thông thường, bắt buộc chúng ta phải tắt Tường lửa (Firewall). Nếu Tường lửa chưa được tắt, Chúng (Firewall) sẽ ngăn chặn các bạn trong quá trình tải ứng dụng, hay chạy các phần mềm … Hôm nay mình sẽ tiếp tục hướng dẫn các bạn cách tắt tường lửa Windows 10 như thế nào nhé !
Có 3 cách tắt tường lửa Windows 10
Cách 1: Tắt tường lửa Windows 10 thông qua Control Panel
Để tắt tường lửa Windows 10 theo cách này, bạn thực hiện theo các bước dưới đây:
Bước 1: Nhấn và giữ Windows + X để mở menu, tại đây bạn cuộn lên tìm và click chọn Control Panel.
Bước 2: Trên cửa sổ tiếp theo, tìm và click chọn System and Security.
Bước 3: Click chọn tiếp Windows Firewall.
Bước 4: Tiếp theo tìm và click chọn tùy chọn Turn Windows Firewall on or off ở khung bên trái.
Bước 5: Chọn tùy chọn Turn off the Windows Firewall (not recommended) cho cả cài đặt mạng Private và Public rồi click chọn OK để lưu lại thay đổi.
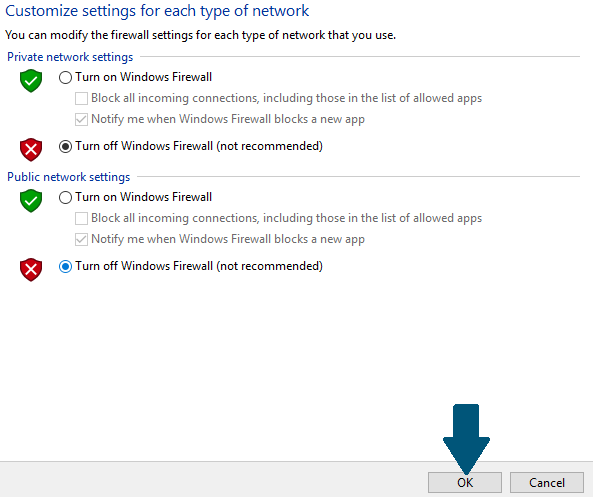
Cách 2: Sử dụng ứng dụng Windows Security
Windows Security hiện có sẵn trên Windows 10, phiên bản 1703 và các phiên bản cao hơn.
Bước 1: Mở ứng dụng Windows Security bằng cách nhập từ khóa Windows Security vào khung Search trên Start Menu. Trên danh sách kết quả tìm kiếm, tìm và click chọn Windows Security để mở.
Bước 2: Trên cửa sổ Windows Security, tìm và click chọn Firewall & network protection.
Bước 3: Trên cửa sổ Firewall & network protection bạn sẽ thấy các cấu hình mạng khác nhau được liệt kê ở đây, bao gồm Domain Network, Private Network và Public Network. Nếu muốn bạn cũng có thể tắt tường lửa cho từng kết nối mạng riêng lẻ.
Bước 4: Chọn kết nối mạng bất kỳ, chẳng hạn Private Network. Tiếp theo trên cửa sổ cài đặt Private Network, bạn tìm và tắt thanh trượt nằm kế bên Windows Defender Firewall để tắt tường lửa.
Cách 3: Sử dụng tiện ích dòng lệnh tắt tường lửa win 10
Ngoài những cách trên, bạn có thể sử dụng tiện ích dòng lệnh để tắt, vô hiệu hóa tường lửa trên Windows 10. Bên cạnh đó, các tùy chọn dòng lệnh cho phép người dùng script hoặc tự động hóa tác vụ.
Tắt tường lửa win 10 bằng lệnh NETSH
Lệnh NETSH được sử dụng để quản lý các cấu hình mạng trên máy tính, điển hình như trong trường hợp này là tường lửa hay Windows Firewall.
Sử dụng lệnh netsh advfirewall set c: để tắt tường lửa trên từng cấu hình mạng riêng lẻ hoặc tất cả cấu hình mạng.
– Lệnh netsh advfirewall set currentprofile state off: lệnh này tắt tường lửa cấu hình mạng hiện tại đang hoạt động hoặc được kết nối. Cho ví dụ, giả sử cấu hình mạng hiện tại là Domain network, lệnh này sẽ tắt tường lửa được cấu hình trên mạng Domain network.
– Lệnh netsh advfirewall set domainprofile state off: chỉ tắt trên cấu hình mạng Domain network.
– Lệnh netsh advfirewall set privateprofile state: chỉ tắt tường lửa trên Private network.
– Lệnh netsh advfirewall set publicprofile state off: chỉ tắt tường lửa trên Public network.
– Lệnh netsh advfirewall set allprofiles state off: tắt tường lửa trên tất cả cấu hình mạng.
Sử dụng Set-NetFirewallProfile PowerShell Cmdlet
Modul NetSecurity PowerShell được tích hợp sẵn trên Windows 10 cũng như Windows Server 2012 trở lên, và có chứa các lệnh cmdlet liên quan đến mạng và cấu hình bảo mật mạng. Một trong những lệnh Cmdlet phải kể đến Set-NetFirewallProfile PowerShell Cmdlet, được sử dụng để tắt tường lửa Windows 10.
Cú pháp Set-NetFirewallProfile có dạng như dưới đây:
– Tắt tường lửa cho từng cấu hình mạng riêng lẻ, sử dụng lệnh:
Set-NetFirewallProfile -Profile <PROFILE NAME> -Enabled False
– Tắt tường lửa cho tất cả cấu hình mạng sử dụng lệnh:
Set-NetFirewallProfile -All -Enabled False
– Tắt tường lửa trên cấu hình mạng Public, Private và Domain sử dụng lệnh:
Set-NetFirewallProfile -Profile Domain,Private,Public -Enabled False
Các bạn hãy thử dùng 1 trong 3 cách trên để tắt tường lửa nhé. Giờ thì các bạn có thể yên tâm tải những ứng dụng mình yêu thích hay chạy những phần mềm chuyên dụng cần dùng. Toshiba-copier.vn Chúc các bạn thành công!












