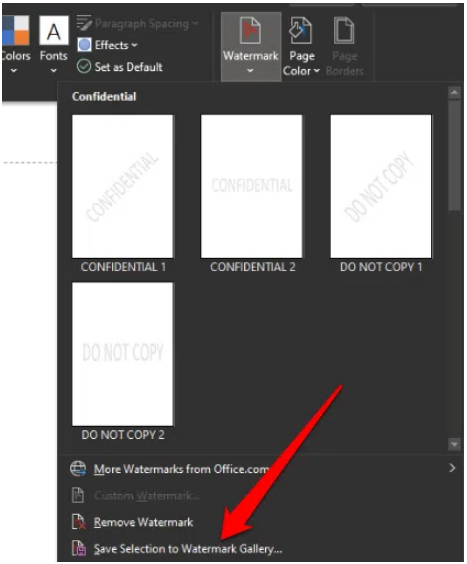Thủ Thuật
Tổng hợp những phương thức chụp một phần screen máy tính Win 10 cực đơn giản
Chụp screen là một thực hiện mà ắt hẳn ai trong tất cả chúng ta cũng thường xuyên sử dụng tới. Tuy nhiên, có lẽ rằng vẫn đang còn một số trong những tối thiểu gặp trở ngại trong lúc muốn chụp một phần screen mà thôi. Trong nội dung bài viết này, Sforum sẽ ra mắt tới những các bạn một vài phương thức chụp một phần screen máy tính cực giản dị và đơn giản nhé.
- Bảng mã ASCII là gì? Những yếu tố các bạn tránh việc gỡ qua về bảng mã ASCII

Phần lục
Phương thức chụp một phần screen máy tính với Snipping Tool
Snipping Tool là một ứng dụng có sẵn trên Windows 10, được chấp nhận người tiêu dùng đơn giản chụp hình screen theo ý muốn (chụp toàn bộ phận hoặc chụp một phần).
Bước 1: Nhập “snipping tool” vào thanh Search trên thanh Taskbar, nhấn vào Open trong lúc xuất hiện ứng dụng.
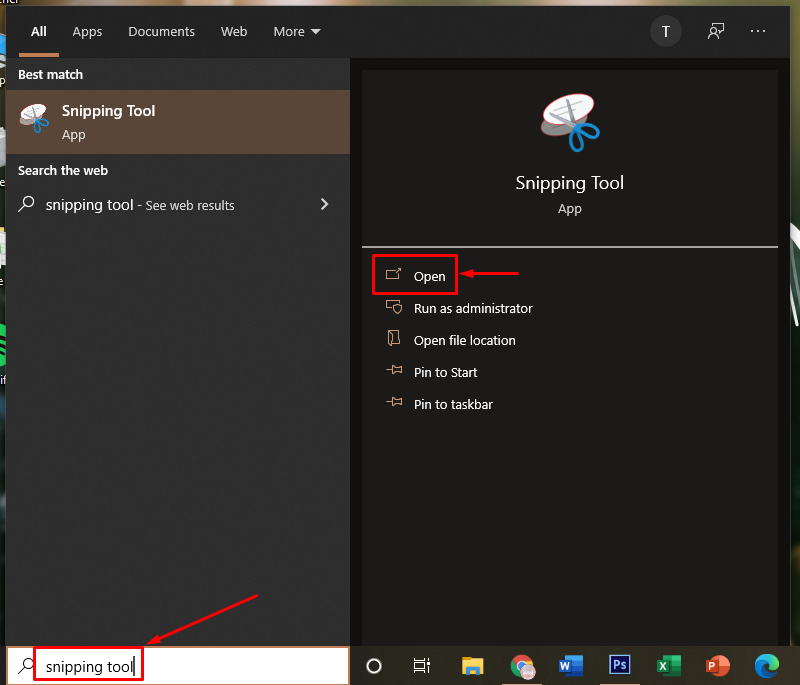
Bước 2: Click chuột vào New.

Bước 3: Nhấn giữ chuột và khu vực screen bạn thích chụp.
Sau khoản thời gian chụp, các bạn sẽ được xảy ra hành lang cửa số sửa đổi hình ảnh của Snipping Tool. Hoàn tất sửa đổi ảnh tiếp sau đó nhấn vào hình tượng Save để lưu ảnh.
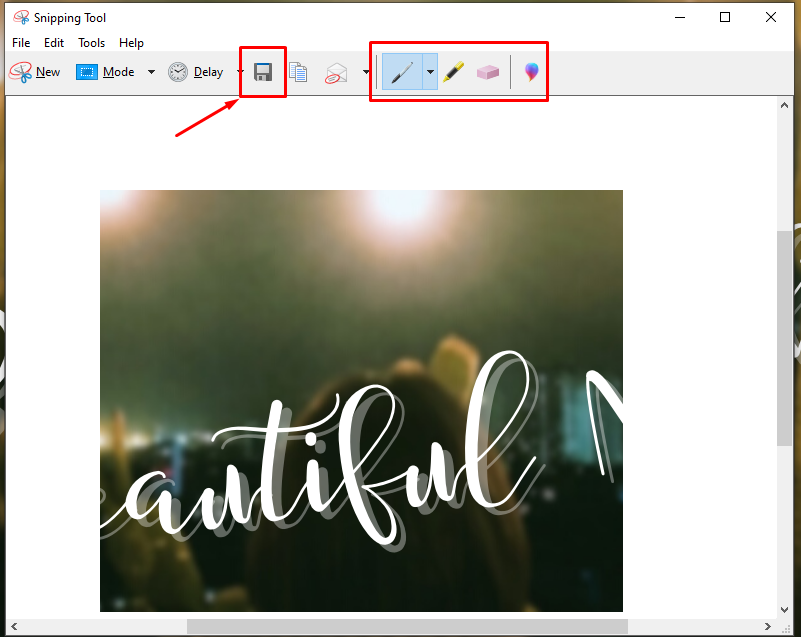
Bước 4: Đặt tên, chọn vùng vị trí lưu và di chuột tới Save lần nữa để lưu ảnh chụp.

Phương thức chụp một phần screen thông qua Snip & Sketch
Snip & Sketch là một công cụ được tích hợp sẵn trong Windows 10 tương hỗ người tiêu dùng chụp screen theo nhu yếu sử dụng. Phương thức sử dụng rất giản dị và đơn giản, các bạn chỉ việc nhấn tổng hợp phím Windows + Shift + S > khu vực screen phải chụp > sửa đổi ảnh chụp > Save.

Phương thức chụp một phần screen máy tính thông qua Lightshot
Bước 1: Tải và thiết đặt Lightshot tại LINK NÀY.
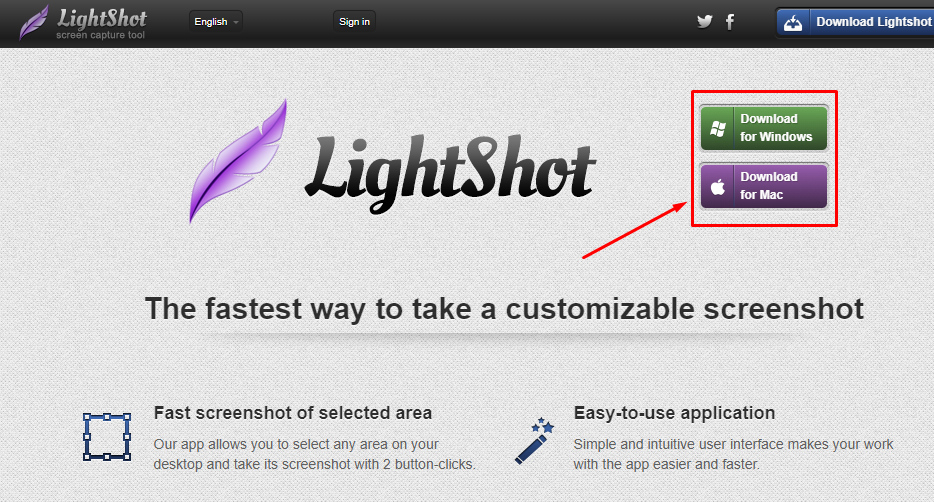
Bước 2: Sau khoản thời gian Tải về Lightshot và thiết đặt xong, để có thể chụp screen, các bạn hãy di chuột tới vào hình tượng lông vũ trên thanh Taskbar để mở màn thực hiện.
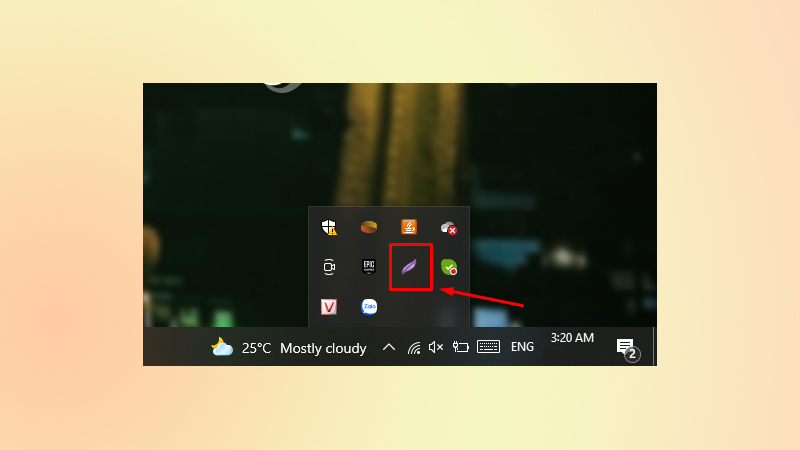
Hoặc bạn cũng có thể sử dụng phím tắt (thiết đặt tùy thuộc chọn) để mở màn chụp.
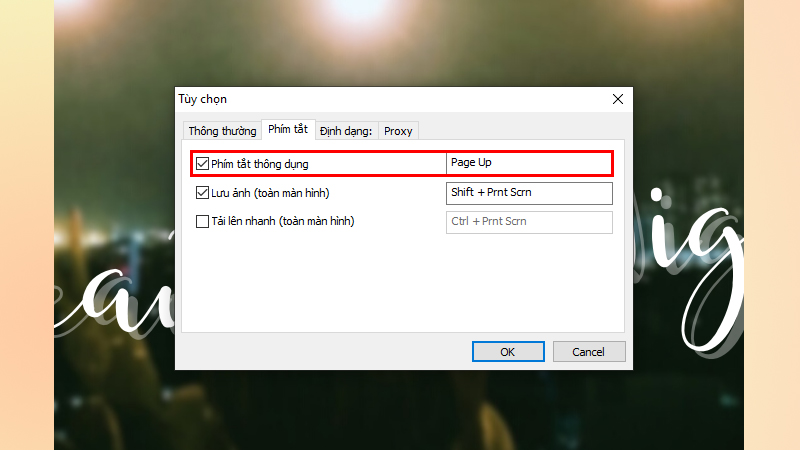
Bước 3: Quanh Vùng phải chụp. Sửa đổi ảnh thông qua những công cụ giản dị và đơn giản mà Lightshot cung ứng. Tiếp sau đó nhấn Ctrl + S để lưu ảnh.
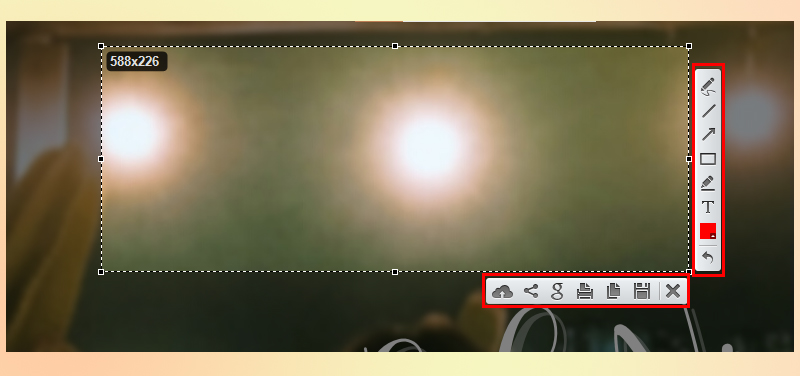
Tạm kết chụp một phần screen
Qua nội dung bài viết này, hy vọng các bạn từng xác định được những phương thức siêu giản dị và đơn giản để hoàn toàn có thể chụp một phần screen của mình nhé. Hi vọng các bạn thành công xuất sắc.
- Xem thêm: Thủ thuật máy tính win 10