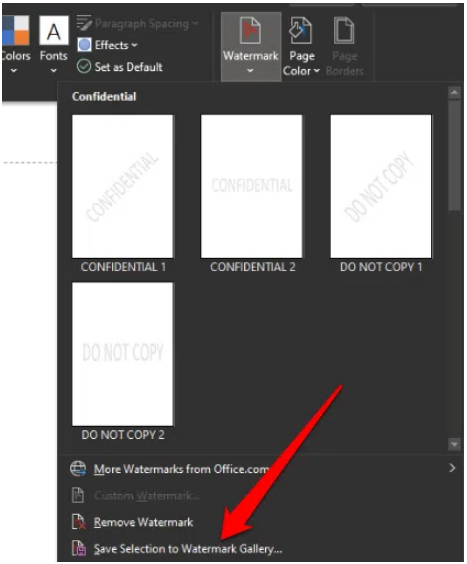Thủ Thuật
Phương thức xoay màn hình hiển thị máy tính Windows 10 theo ý muốn
Nhiều lúc trong lúc sử dụng máy tính, bạn đọc vô tình nhấn lộn phím tắt làm máy tính bị xoay theo một hướng tiếp theo, hoặc bạn có nhu cầu muốn xoay chúng tại chính sách khổ dọc để đơn giản xem qua ebook, tài liệu. Trong nội dung bài viết tiếp sau đây, Sforum.vn sẽ hướng dẫn bạn đọc phương pháp xoay màn hình hiển thị máy tính trên Windows cực kỳ đơn giản và giản dị. Mời bạn đọc xem nhé!
- Phương thức chia đôi màn hình hiển thị máy tính Windows 10 đơn giản và giản dị, đơn giản triển khai
- DrugBank: Tra cứu thuốc nhanh gọn lẹ cùng Ngân hàng nhà nước Dược
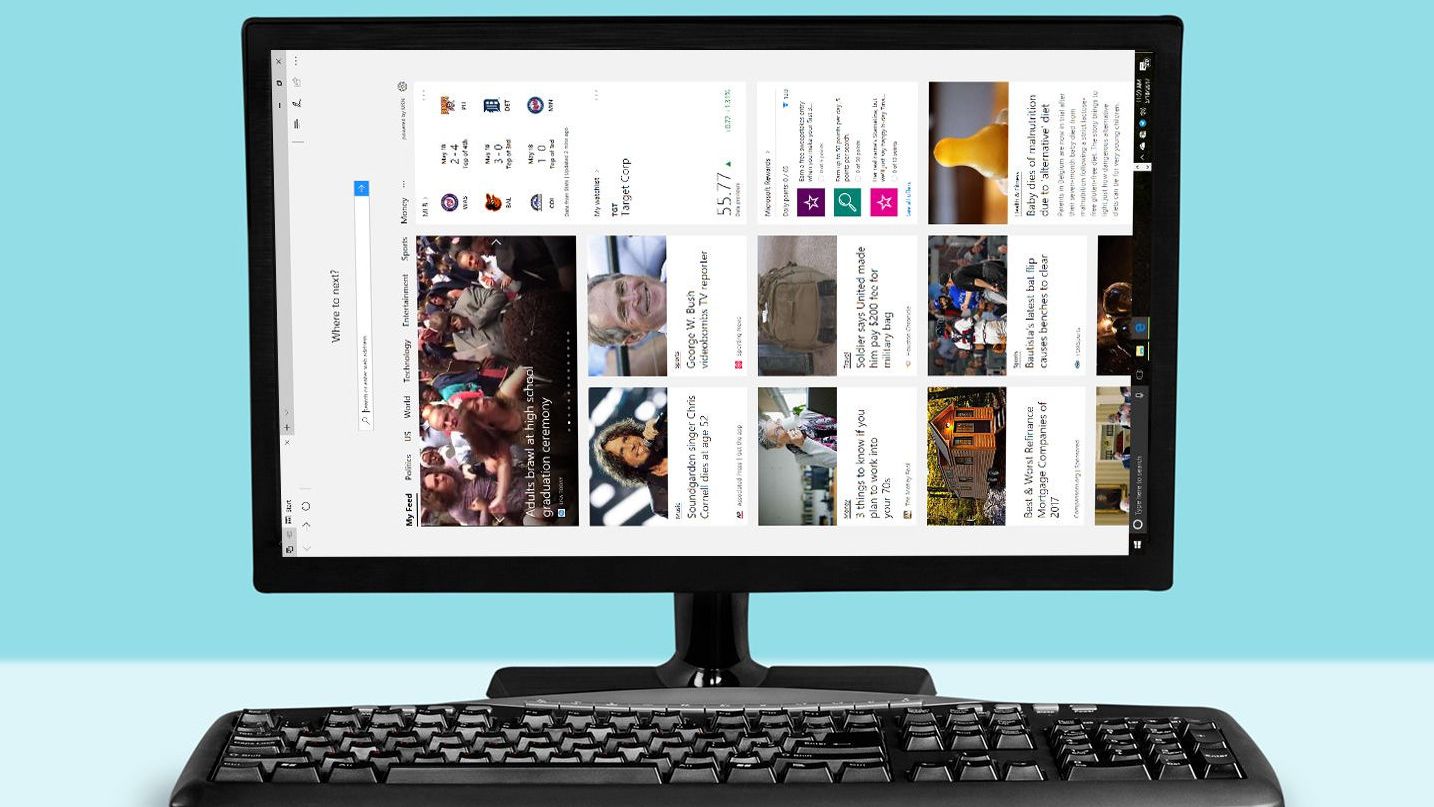
Phần lục
Phương thức xoay màn hình hiển thị máy tính win 10, 7
Xoay màn hình hiển thị thông qua NVIDIA Control Panel
Lưu ý: Phương thức này chỉ phù phù hợp với PC có đồ họa NVIDIA được thiết đặt driver NVIDIA.
Bước 1: Nhấn chuột phải tại màn hình hiển thị Desktop > chọn vào NVIDIA Control Panel.
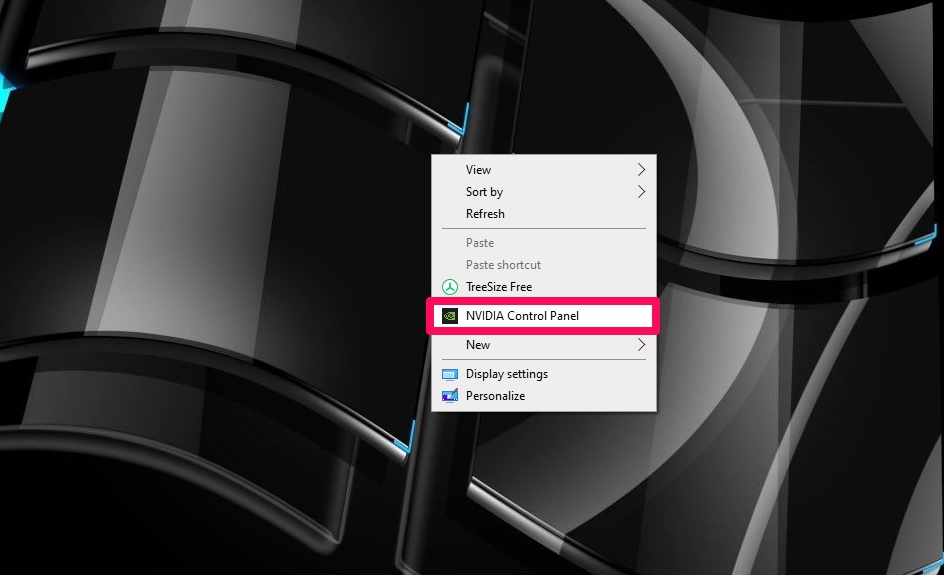
Bước 2: Nhấp vào Rotate display trong Display tại bảng tinh chỉnh bên tay trái > Nếu có nhiều màn hình hiển thị thì bạn đọc chọn màn hình hiển thị muốn xoay > Chọn những tùy thuộc chọn xoay màn hình hiển thị sau:
- Landscape: màn hình hiển thị nằm ngang mặc định.
- Portrait: màn hình hiển thị sẽ xoay qua bên phải 90 độ và cạnh bên phải màn hình hiển thị sẽ là đáy.
- Landscape (flipped): xoay ngược màn hình hiển thị xuống dưới, cạnh trên sẽ trở thành đáy màn hình hiển thị.
- Portrait (flipped): xoay ngang màn hình hiển thị qua bên trái 90 độ và cạnh trái màn hình hiển thị sẽ là đáy.
Nhấn Apply.
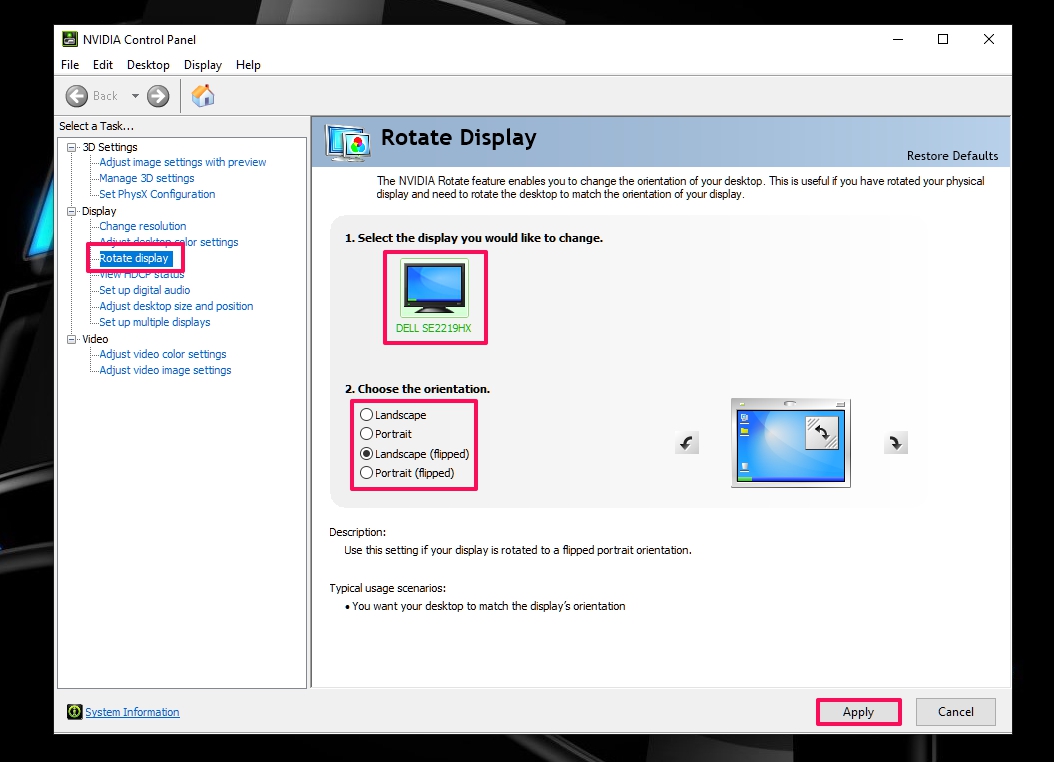
Bước 3: Tiếp sau đó, màn hình hiển thị sẽ xoay theo phía bạn đọc từng chọn tại trên và bạn đọc có 20 giây để nhấp chọn vào Yes hoặc No trước lúc Windows trở lại theo phía hiển thị từ trước.
Xoay màn hình hiển thị thông qua phím tắt
Ngoài ra để rất có thể xoay màn hình hiển thị máy tính, chúng ta cũng có thể sử dụng những tổng hợp phím tắt. Tuy nhiên phương pháp này chỉ rất có thể sử dụng được trên máy tính có đồ họa Hãng Intel, vẫn so với NVIDIA hoặc AMD sẽ không còn được tương hỗ phím tắt dành cho công dụng này.
- Nhấn Ctrl + Alt + Mũi tên lên: Xoay màn hình hiển thị theo phía ngang đúng
- Nhấn Ctrl + Alt + Mũi tên xuống: Xoay hòn đảo ngược màn hình hiển thị.
- Nhấn Ctrl + Alt + Mũi tên qua trái: Xoay màn hình hiển thị về bên trái góc 90 độ.
- Nhấn Ctrl + Alt + Mũi tên qua phải: Xoay màn hình hiển thị về bên phải góc 90 độ.
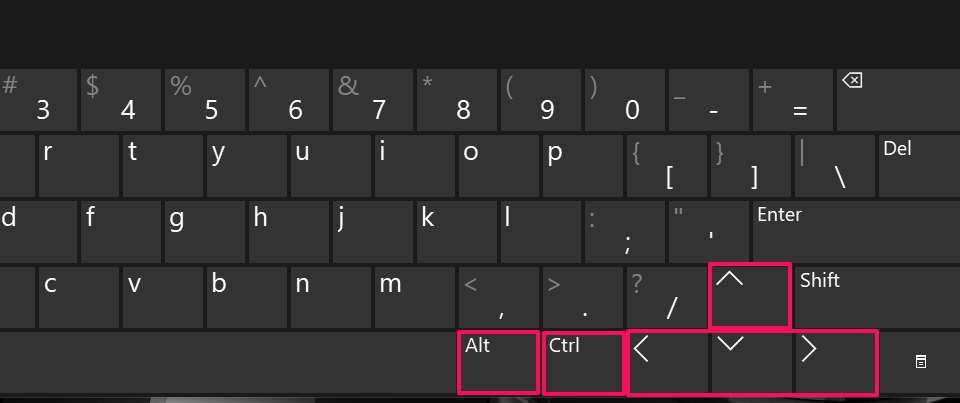
Xoay màn hình hiển thị sử dụng Display Settings
Bước 1: Nhấn chuột phải tại màn hình hiển thị Desktop > Chọn Display settings.
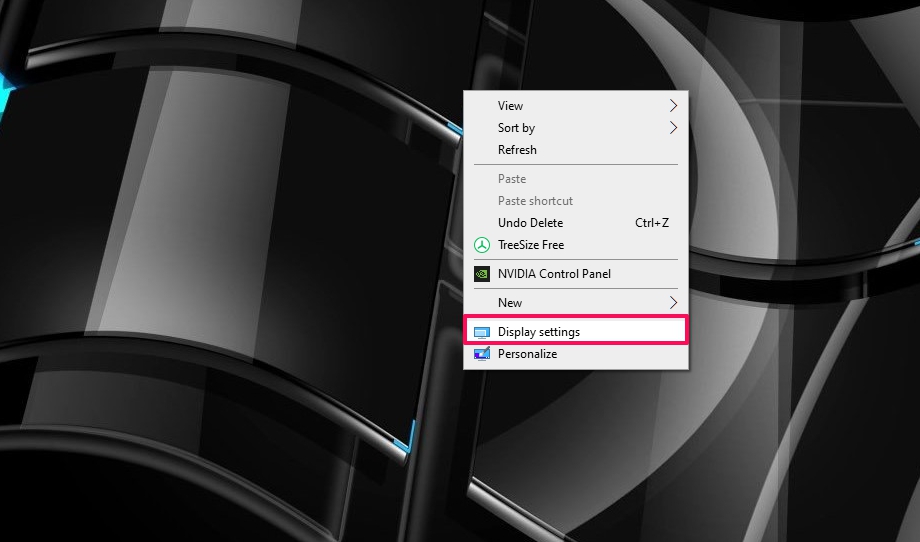
Bước 2: Tại phần Display orientation, chọn tùy thuộc chọn xoay theo phía bạn có nhu cầu muốn.
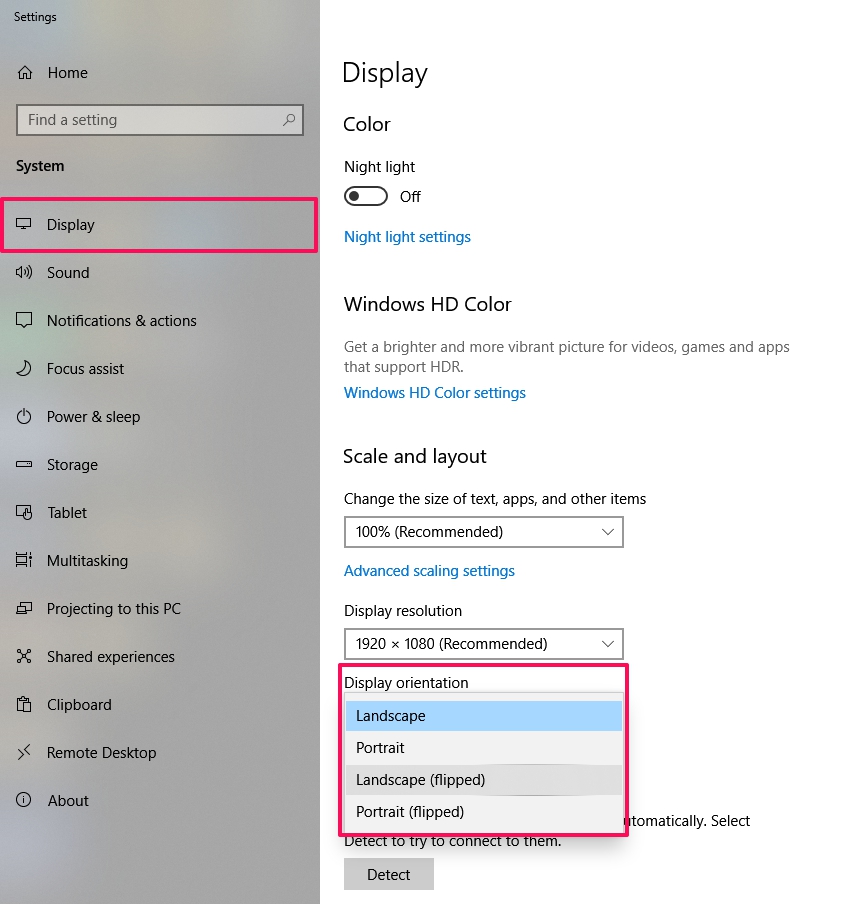
Bước 3: Tiếp theo nhấn Keep change để lưu thay đổi đổi bạn có nhu cầu muốn hoặc nhấn Revert để trở lại thuở đầu.
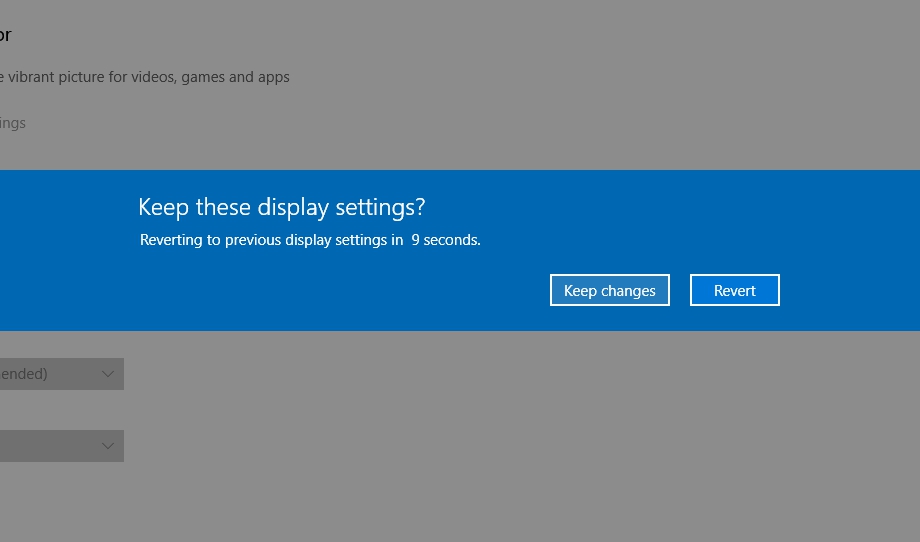
Kết luận về kiểu cách xoay màn hình hiển thị máy tính win 7,10
Trên đấy là 3 nội dung bài viết hướng dẫn bạn đọc xoay màn hình hiển thị máy tính cực kỳ đơn giản và giản dị chỉ với vài thực hiện. Kỳ vọng những thông tin này hữu ích và mong rằng bạn đọc triển khai thành công xuất sắc nhé.
- Xem thêm: Thủ thuật máy tính
MUA LAPTOP GIÁ SIÊU TỐT