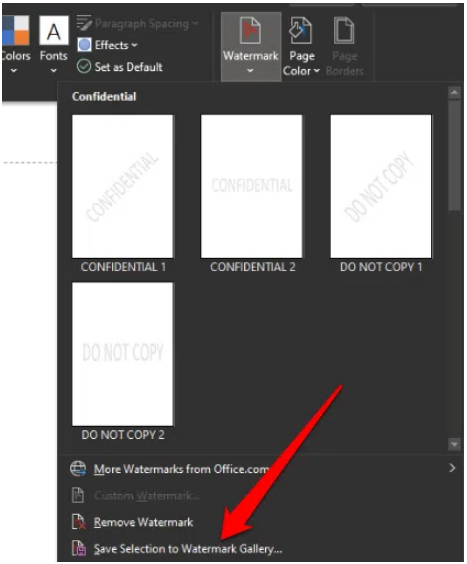Thủ Thuật
5 mẹo xử lý nhanh gọn lẹ trình trạng sạc tai nghe vào máy tính không nghe được
So với những người dân thích sử dụng tai nghe trong lúc sử dụng máy tính xách tay thỉnh thoảng sẽ gặp phải tình trạng sạc tai nghe vào máy tính không nghe được. Trong nội dung bài viết ngày ngày hôm nay, Sforum sẽ hướng dẫn các bạn xử lý sự cố này một phương thức đơn giản và giản dị và nhanh gọn lẹ.
- Cách thức sửa tai nghe bị liệt 1 bên cực đơn giản và giản dị
- Top 5 những loại tai nghe không dây cáp không thể rút qua
Máy tính của các bạn không phát âm thanh trong lúc sạc tai nghe vào máy và các bạn chưa chắc chắn phương pháp để xử lý sự cố này, hãy tìm hiểu thêm ngay nội dung bài viết tại đây.

Phần lục
Tại sao sạc tai nghe vào máy tính không nghe được?
Tình trạng sạc tai nghe vào máy tính không nghe được xẩy ra rất thịnh hành và hoàn toàn có thể vì một vài nguyên nhân sau:
- Tai nghe bị liệt hoặc jack sạc tai nghe có yếu tố.
- Windows bị lỗi.
- Âm thanh của sản phẩm tính bị vô hiệu hoá.
- Phiên mẫu driver âm thanh của sản phẩm tính quá cũ hoặc không tương thích.

5 mẹo xử lý tình trạng sạc tai nghe vào máy tính không nghe được win 7, 10
Lúc từng thâu tóm được nguyên nhân xảy ra hiện tượng kỳ lạ sạc tai nghe vào máy tính không nghe được thì chúng ta cũng có thể vận dụng một trong những mẹo tại đây.
Thử khởi động lại máy tính
Trong quy trình sử dụng, Windows của các bạn thỉnh thoảng sẽ bị lỗi vì dùng quá nhiều tác vụ xảy ra quá tải hay là xung đột ứng dụng. Vấn đề này cũng hoàn toàn có thể làm máy tính của các bạn không sở hữu và nhận tai nghe. Hãy thử khởi động lại máy tính để tắt giảm những tác vụ dùng ngầm và xử lý những lỗi trên Windows.

Test tai nghe và sạc lại jack liên kết
Nếu nguyên nhân tới từ chiếc tai nghe của các bạn thì nên test lại tai nghe xem có bị hư hỏng gì không. Các bạn cũng nên để ý tới jack sạc của tai nghe, thỉnh thoảng jack sạc bị bẩn hay là bị dính keo cũng sẽ làm tai nghe không thể liên kết với máy tính được.

Test những thiết lập âm thanh của sản phẩm tính
Hãy test lại những thiết lập âm thanh của sản phẩm tính vì thỉnh thoảng các bạn vô tình vô hiệu hóa tính năng này. So với phương thức này, bạn phải test hai phần gồm Volume Mixer và Device Usage.
– Test Volume Mixer
Bước 1: Click chuột phải vào hình tượng loa ở góc cạnh phải màn hình hiển thị. Tiếp sau đó chọn vào“Open Volume mixer”.
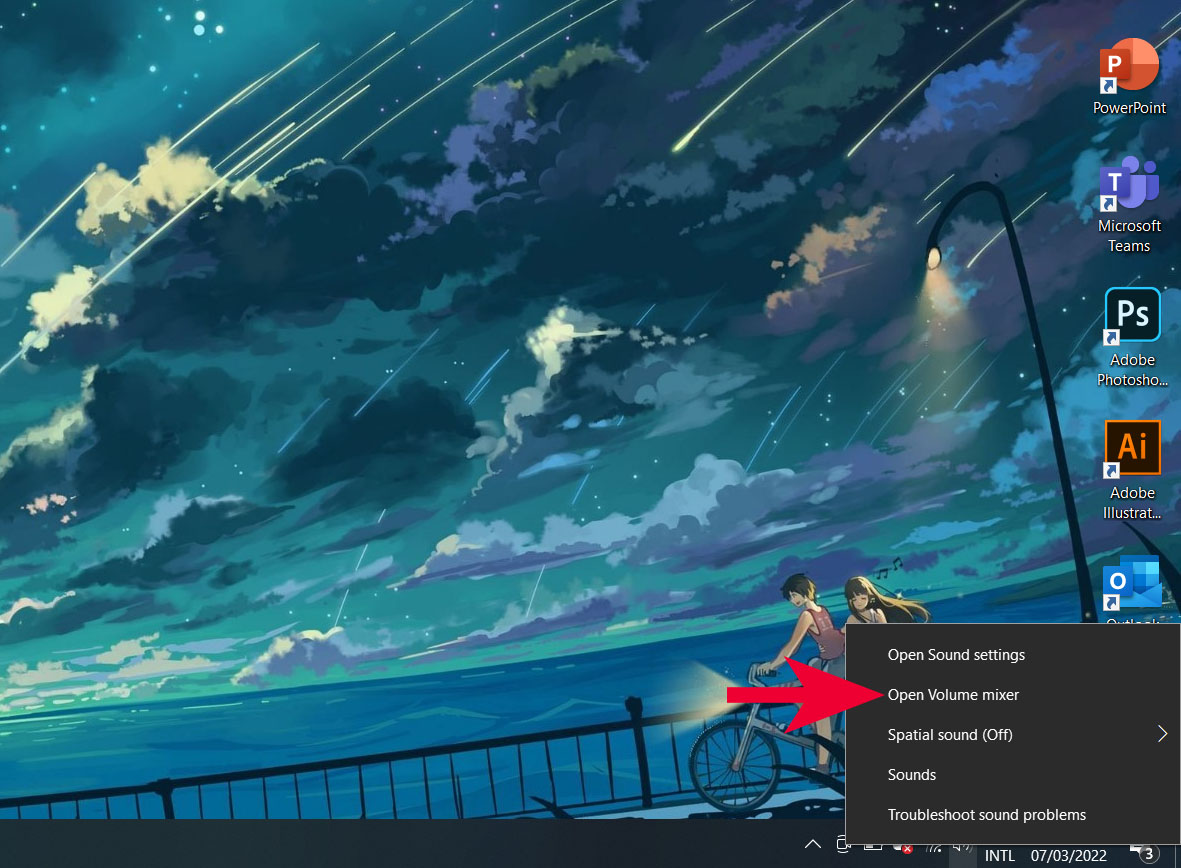
Bước 2: Test 2 phần Device và Applications có hiện nay đang bị tắt âm thanh hay là không. Nếu có thì nên bật lại âm thanh dành cho 2 phần này.
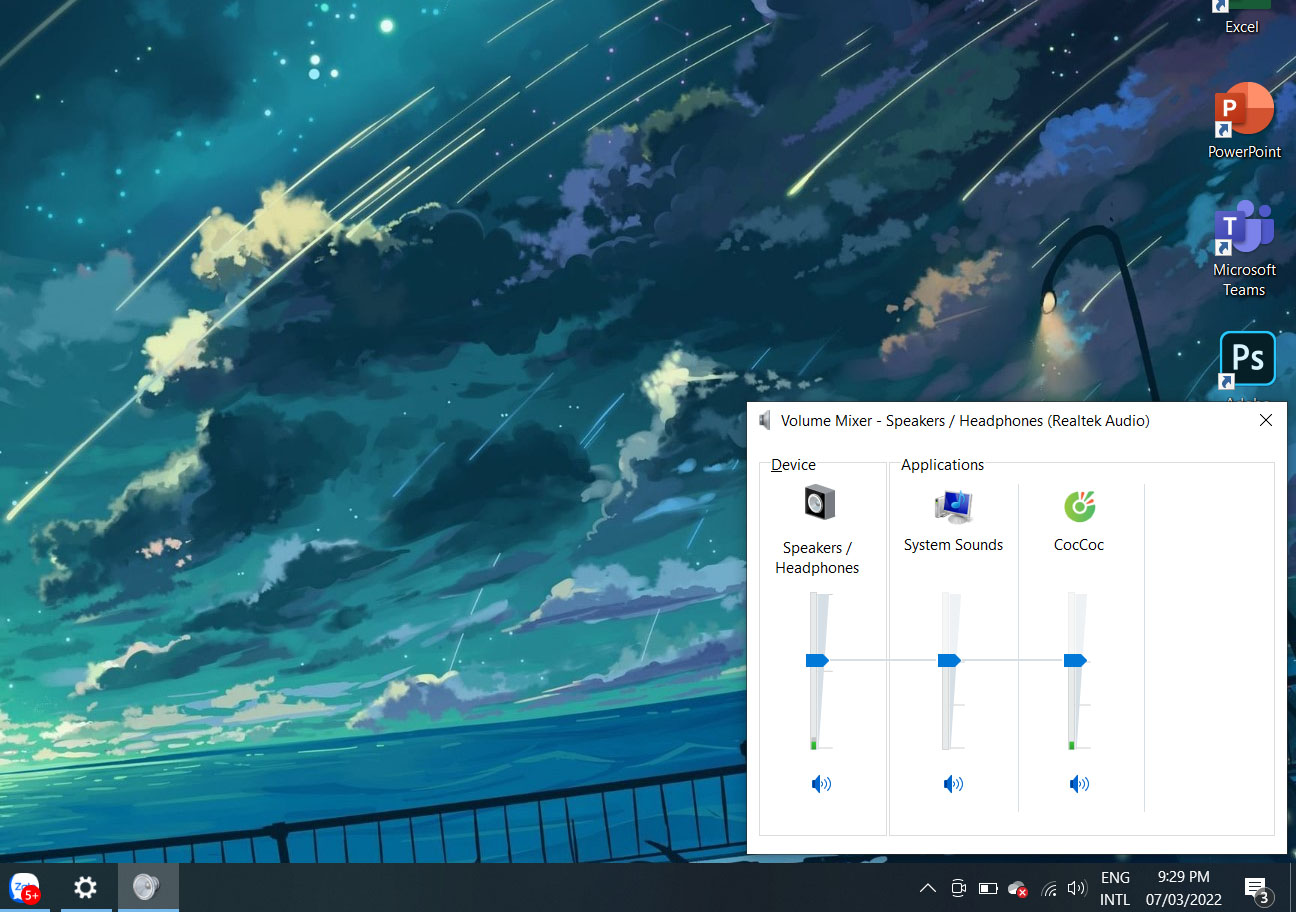
– Test Device Usage
Bước 1: Click chuột phải vào hình tượng loa ở góc cạnh phải màn hình hiển thị. Tiếp sau đó chọnvào“Sounds”.

Bước 2: Nhấn chuột phải vào phần Speakers, chọn“Properties”.
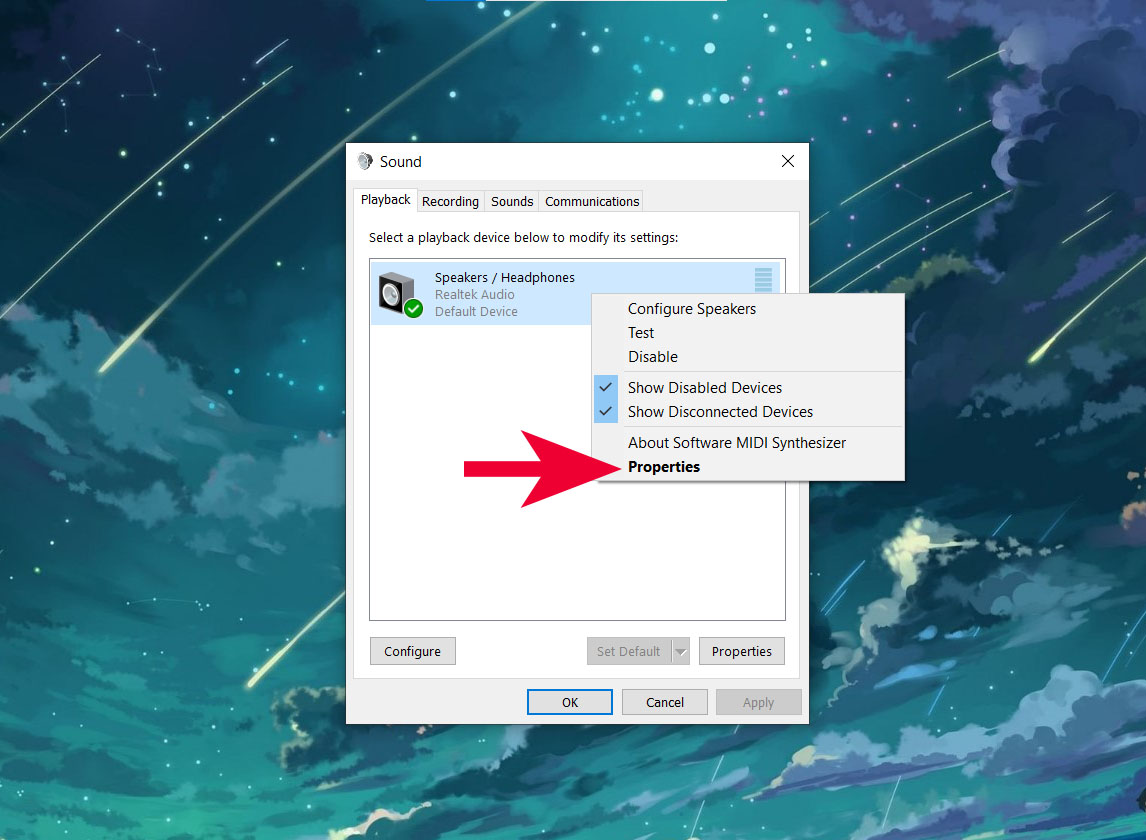
Bước 3: Tại Device usage trên phía dưới, các bạn lựa chọn “Use this device (enable)” và nhấn OK.

Sử dụng công cụ tự động sửa lỗi âm thanh của Windows
Nếu vẫn không liên kết được thì chúng ta cũng có thể sử dụng công cụ tự động sửa lỗi âm thanh của Windows.
Bước 1: Gõtừ khóa“Troubleshoot settings” vào ô tìm tìm kiếm của Windows. Tiếp sau đó, chọn Open.
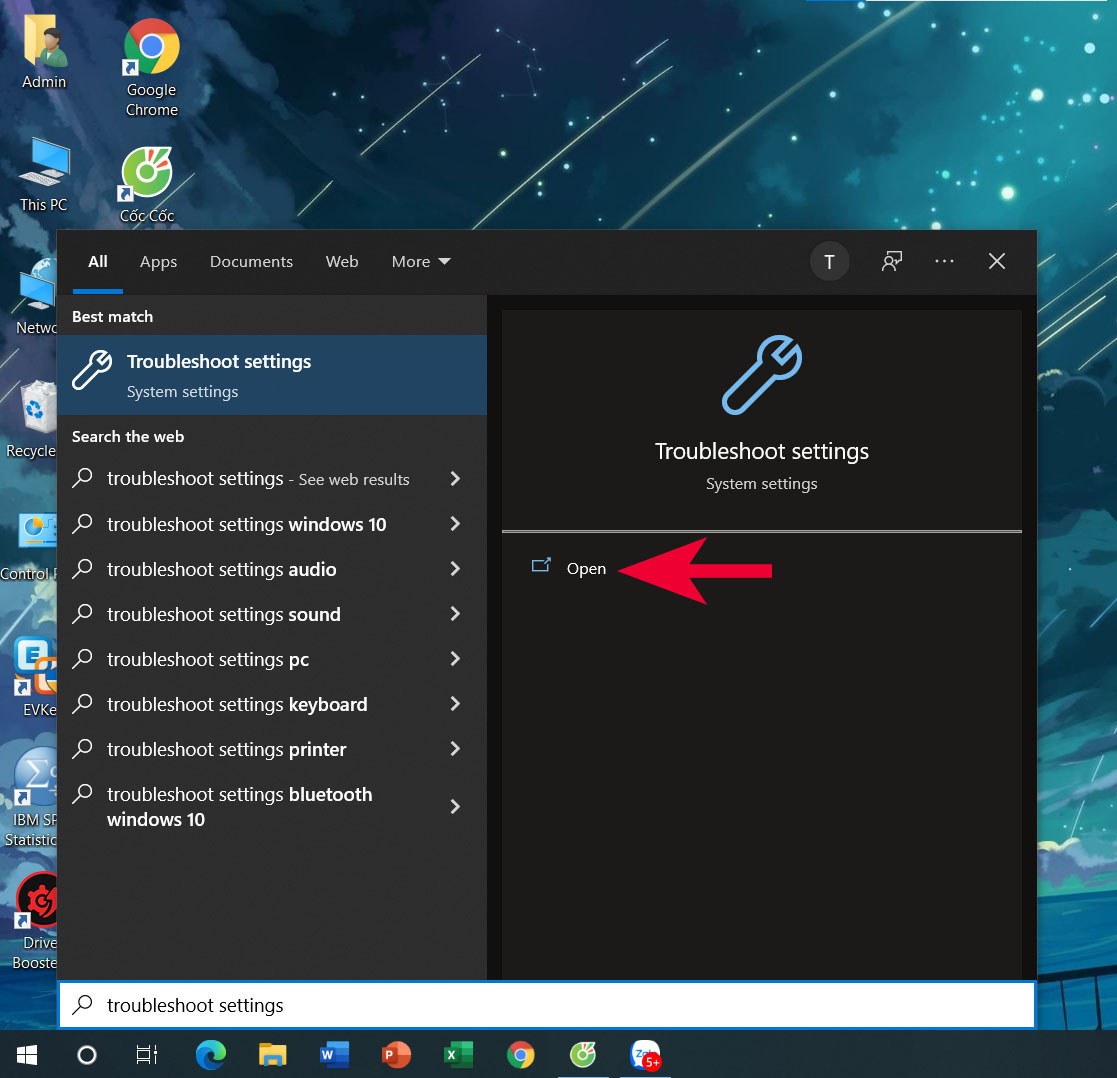
Bước 2: Tại đó nhấn vào“Additional troubleshooters”.

Bước3: Tiếp tới, các bạn clickchuột vào “Playing Audio” và chọn “Run the troubleshooter”.
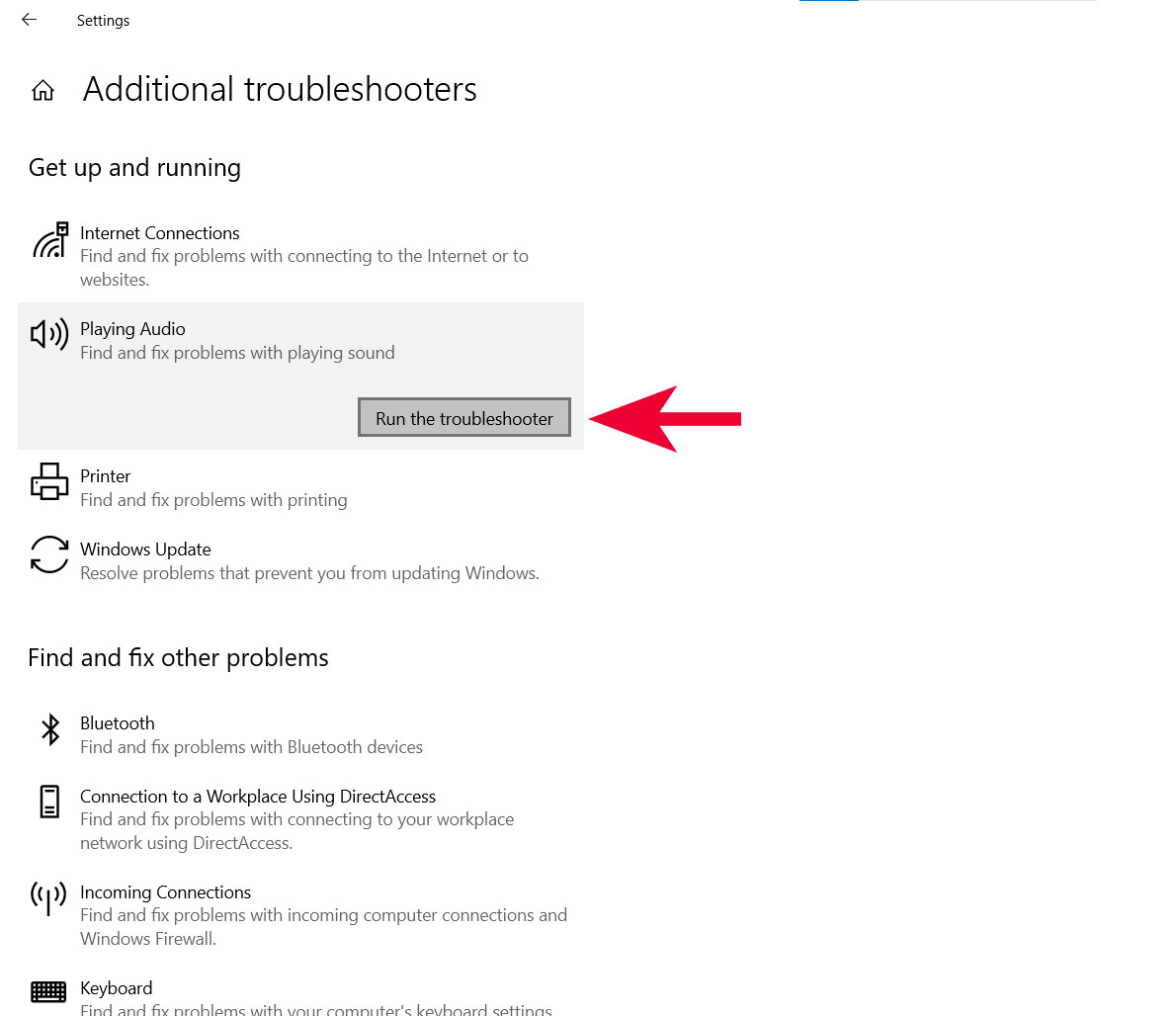
Bước 4: Tiếp sau đó, nhấn vào “No, Vì not open Audio Enhancements”.
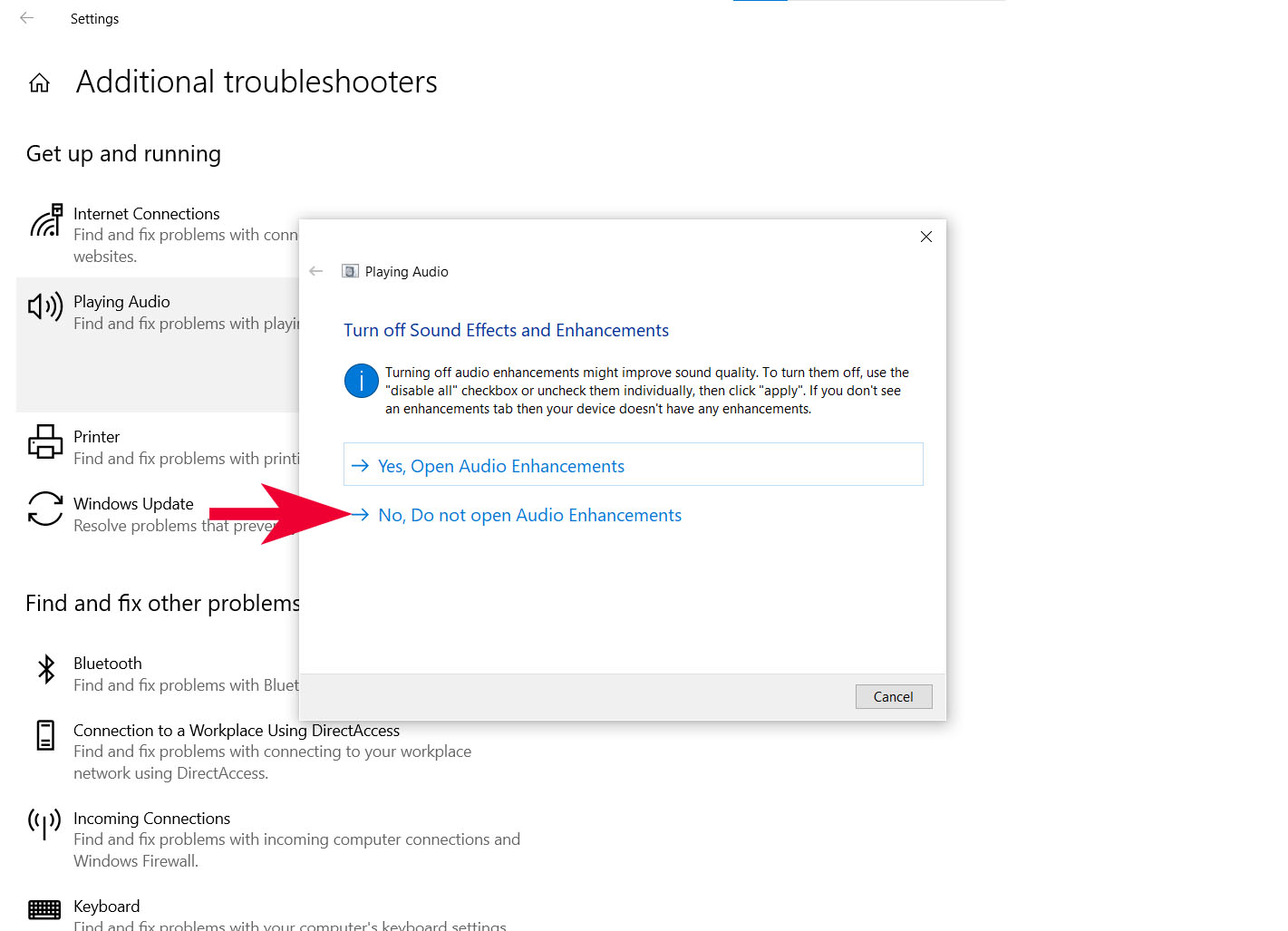
Bước 5: Chọn tiếp “Play test sounds”.

Bước 6: Tới đó nếu như các bạn vẫn không liên kết được tai nghe thì nên click chọn “I didn’t hear anything” để máy tính tự động tìm tìm kiếm và sửa lỗi.
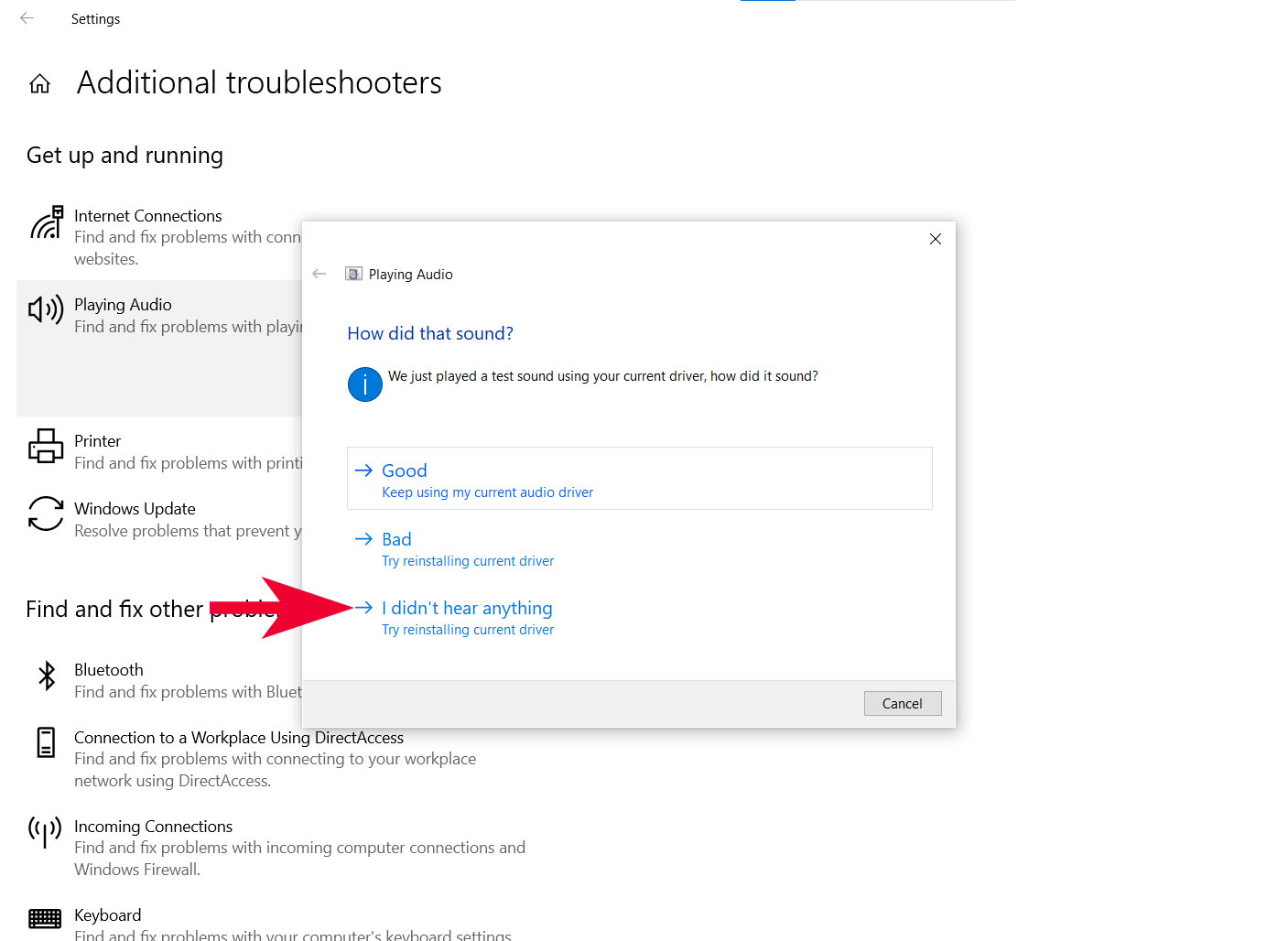
Update driver âm thanh dành cho máy tính
Nếu những phương thức trên đều luôn không được thì chúng ta cũng có thể update driver âm thanh dành cho máy tính.
Bước 1: Nhấn tổng hợp phím Window + R, gõ từ khóa“devmgmt.msc” và chọn OK.
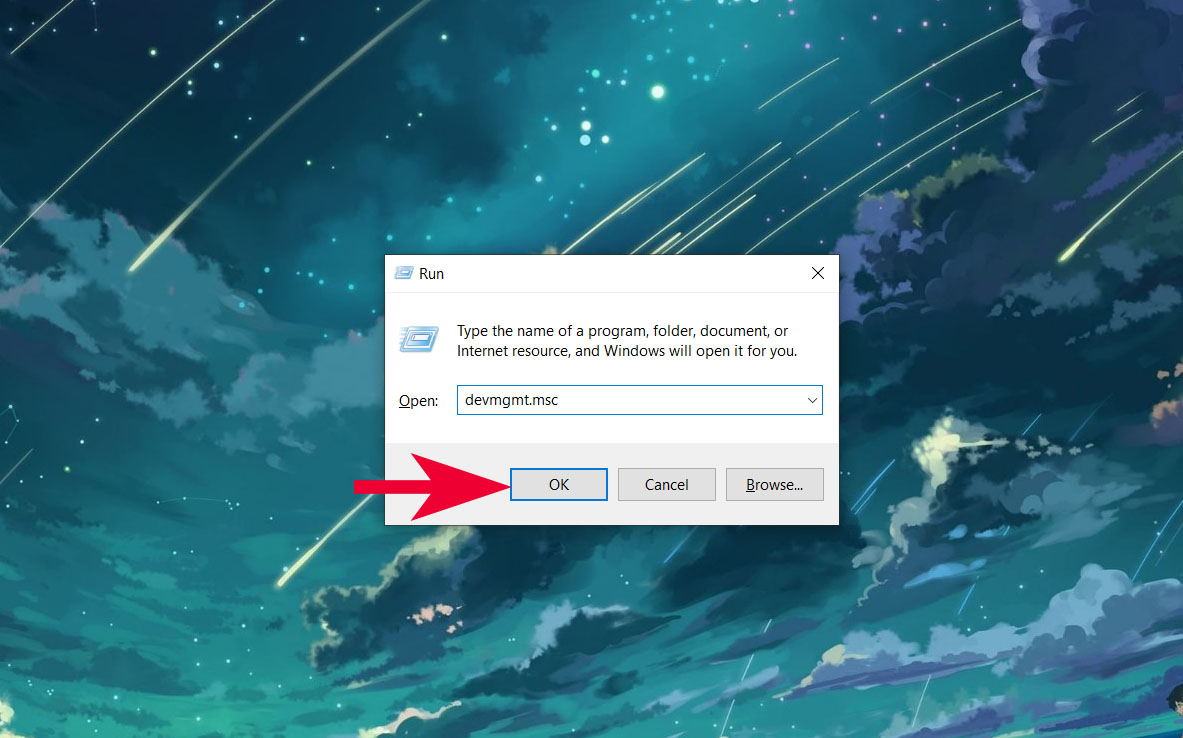
Bước 2: Nhấnvàodấu mũi tên cạnh bên phần Sound, video and game controllers. Tiếp sau đó click chuột phải vào “Realtek Audio” và chọn “Update Driver”.
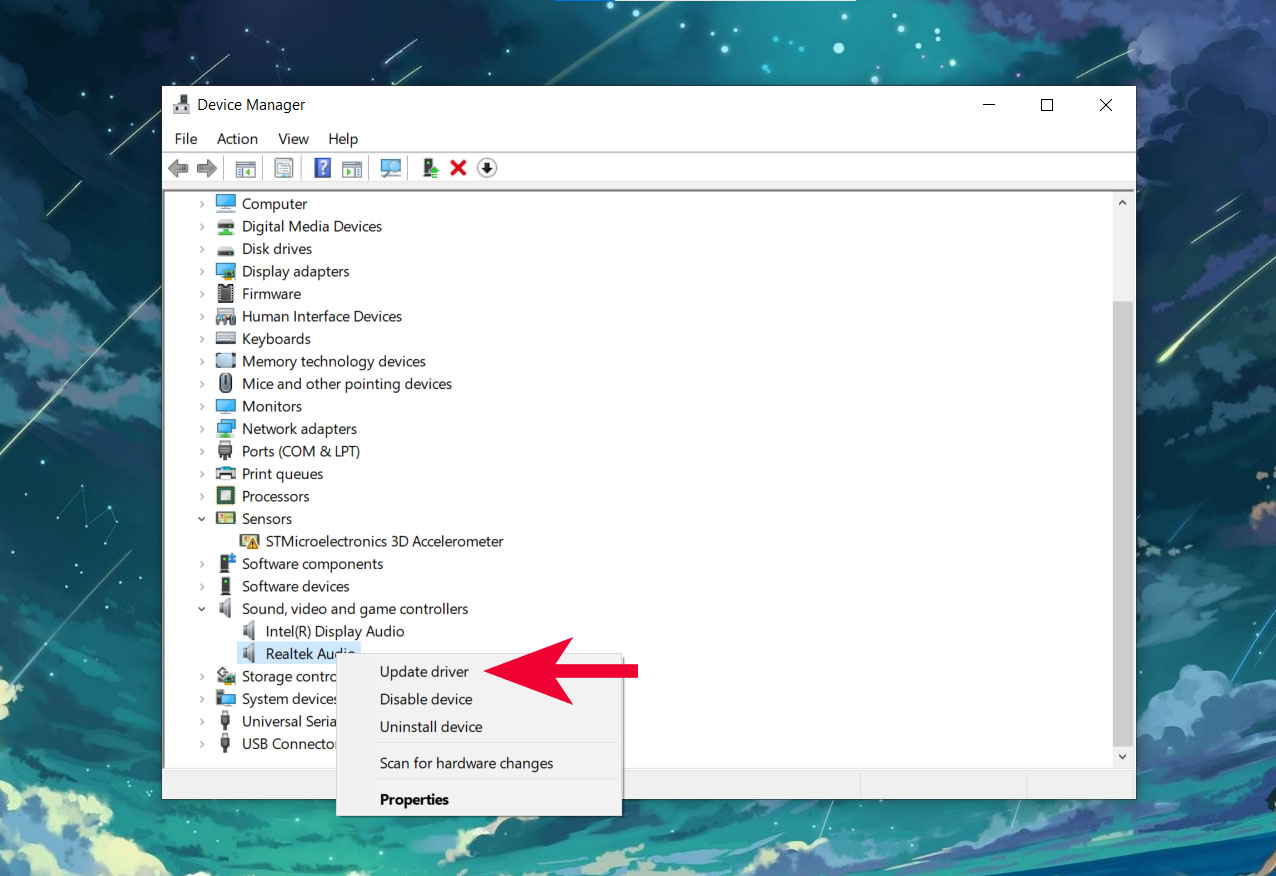
Tạm kết
Nội dung bài viết này Sforum từng sẻ chia tới các bạn những mẹo xử lý nhanh gọn lẹ tình trạng sạc tai nghe vào máy tính không nghe được. Mong rằng những các bạn triển khai thành công xuất sắc.
- Xem thêm những nội dung bài viết về Thủ thuật Windows, Thủ thuật máy tính xách tay, Cách thức sử dụng tai nghe.
MUA LAPTOP GIÁ SIÊU TỐT!