Kinh Nghiệm Hay
Xung đột RAM là gì? Nguyên nhân và cách khắc phục xung đột RAM máy tính
Khi bạn nâng cấp RAM cho máy tính mà máy không chạy nhanh hơn mà còn chạy chậm hoặc không hoạt động thì rất có thể máy đang bị xung đột RAM. Cùng theo dõi bài viết sau để biết xung đột RAM là gì và cách khắc phục hiện tượng này nhé.
Tìm hiểu về xung đột RAM
Trước hết, bạn cần biết rằng RAM là bộ nhớ truy cập ngẫu nhiên dùng để lưu trữ dữ liệu của các ứng dụng đang mở trên thiết bị. Sau một thời gian sử dụng, laptop hay PC sẽ bị chậm và nhiều người chọn giải pháp nâng cấp RAM để máy chạy nhanh hơn.
Xung đột RAM là gì?
Xung đột RAM là hiện tượng thiết bị bạn đang sử dụng bị lỗi sau khi bạn gắn thêm một hoặc nhiều thanh RAM ngoài. Thông số của thanh RAM mới và thanh có sẵn trong máy không giống nhau dẫn đến xung đột.
Tình trạng xung đột RAM phổ biến nhất trên PC hoặc laptop cho phép người dùng nâng cấp và thay thế thanh RAM. Thay vào đó, RAM trên điện thoại và máy tính bảng là loại cố định, không thể thay thế, vì vậy trường hợp này sẽ không xảy ra.

Xung đột RAM là hiện tượng máy tính bị lỗi do lắp thêm loại RAM không phù hợp
Dấu hiệu nhận biết xung đột RAM
Có 4 dấu hiệu dễ nhận thấy nhất khi máy tính bị lỗi xung đột RAM đó là:
- Sau khi gắn thêm thanh RAM mới, máy không những không chạy nhanh hơn mà còn chậm đi rất nhiều.
- Tình trạng lỗi xảy ra khi mở các ứng dụng và phần mềm.
- Khi bật tắt máy sẽ bị chậm hoặc không mở được màn hình.
- Máy tính xuất hiện màn hình xanh, đây là tình huống xấu nhất gặp phải khi xung đột RAM.
Ngay khi lắp thêm các thanh RAM mới và gặp những trường hợp như vậy, bạn nên nhanh chóng mở máy để kiểm tra thông số của các thanh RAM để xác định xem chúng có phù hợp với nhau hay không.
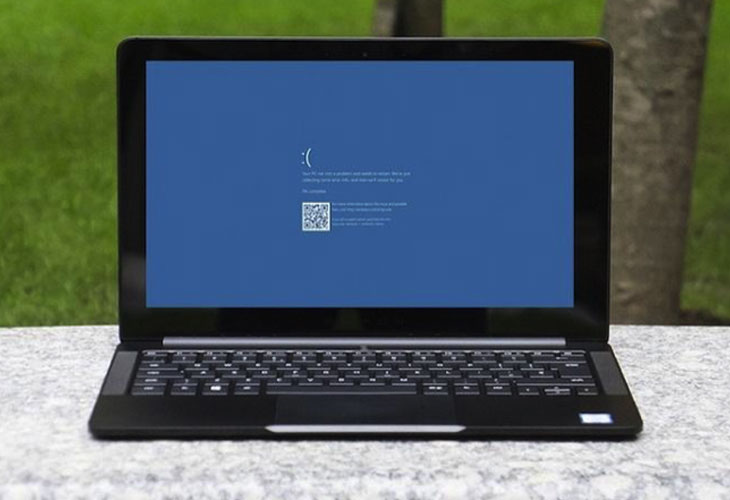
Máy tính bị lỗi màn hình xanh khi xung đột RAM
Nguyên nhân của xung đột RAM
Xung đột RAM sẽ gây ra nhiều phiền toái và ảnh hưởng không nhỏ đến quá trình sử dụng máy tính của người dùng. Để biết chính xác cách khắc phục, bạn cần tìm hiểu nguyên nhân chính gây ra tình trạng này là gì. Có bốn lý do chính dưới đây.
Sử dụng RAM với Bus RAM khác nhau
Trước tiên, để hiểu bus RAM là gì, bạn cần biết rằng hiện nay có nhiều loại RAM khác nhau: DDR, DDR2, DDR3, DDR4. Bus RAM là tốc độ xử lý của thanh RAM loại này và khi nâng cấp máy tính bạn sẽ cần chú ý đến thông số này.
Tình trạng xung đột RAM trên máy tính sẽ có thể xảy ra nếu bạn lắp một thanh RAM khác cùng loại nhưng thông số RAM Bus của thanh RAM mới không khớp với RAM hiện có trên máy của bạn.

Sử dụng RAM có Bus RAM khác nhau sẽ gây ra xung đột
Ví dụ cụ thể để bạn dễ hình dung. Bạn sử dụng 2 thanh RAM cùng loại DDR3 có Bus RAM lần lượt là 1333Hz và 1600Hz, khi lắp vào máy thì tốc độ Bus RAM đo được thực tế chỉ là 1333Hz.
Máy tính bị lỗi do sử dụng RAM có Bus RAM khác nhau là trường hợp thường gặp nhất. Bởi nhiều người dùng thường nghĩ rằng chỉ cần sử dụng cùng một loại RAM là được mà quên kiểm tra thông số tốc độ RAM.
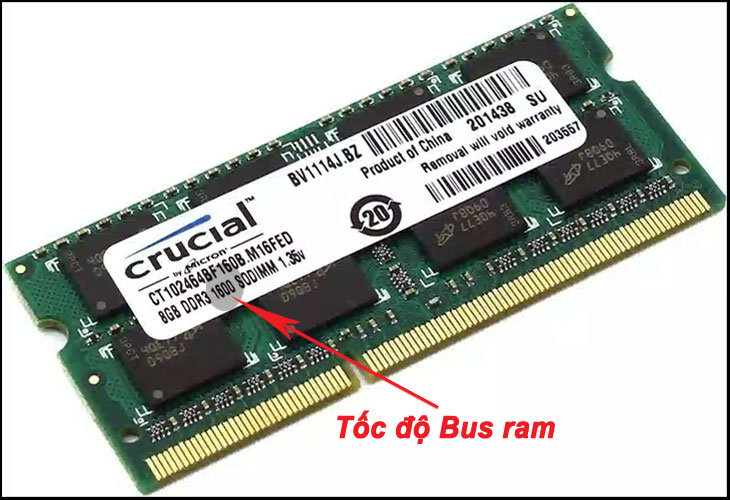
Chú ý kiểm tra thông số Bus RAM để đảm bảo nó giống với thanh RAM trên máy tính bạn đang sử dụng
Các tùy chọn RAM lưu trữ khác nhau
Một nguyên nhân khác dễ dẫn đến xung đột RAM là khi bạn lắp thêm thanh RAM mới nhưng có dung lượng lưu trữ khác với RAM tích hợp trên máy tính xách tay, máy tính để bàn.
Cụ thể, nếu thiết bị của bạn đang sử dụng RAM 4G và bạn lắp thêm một thanh RAM 8GB khác thì dù bạn sử dụng cùng loại RAM (DDR3 hoặc DDR4), nó sẽ không hoạt động. xung đột xảy ra.

Khi nâng cấp máy tính cần sử dụng các loại RAM có cùng mức dự trữ.
Chọn mua RAM không cùng loại
Hiện nay trên thị trường, chuẩn RAM DDR3 và DDR4 là hai loại được sử dụng phổ biến vì chúng có tốc độ xử lý nhanh, dung lượng lưu trữ lớn nên đáp ứng được nhu cầu của người dùng. Tuy nhiên, nhiều người nhầm lẫn giữa các loại RAM này với nhau và dẫn đến việc lắp nhầm.
Như đã nói ở trên, ngay cả khi bạn sử dụng hai thanh RAM cùng loại nhưng thông số tốc độ và dung lượng của chúng khác nhau thì vẫn có thể gây ra xung đột. Hơn nữa, trường hợp này bạn sử dụng hai thanh RAM khác nhau thì chắc chắn máy tính của bạn sẽ bị lỗi.

Các loại RAM phổ biến hiện nay
Khe cắm RAM bị hỏng, lỏng lẻo
Trong trường hợp bạn đã sử dụng các thanh RAM cùng loại và phù hợp với thông số tốc độ và dung lượng. Nhưng khi cắm vào máy mà vẫn xảy ra xung đột RAM thì rất có thể khe cắm RAM trên máy bạn đã bị lỏng hoặc bị hỏng.
Không khó tránh khỏi việc máy tính sử dụng lâu ngày nên khe cắm bị bám bụi hoặc do trong quá trình sử dụng người dùng vô tình thao tác mạnh khiến bộ phận này bị hư hỏng, không nhận được tín hiệu từ máy tính. Thanh RAM.

Khe cắm bị hỏng sẽ không nhận được tín hiệu RAM
Cách khắc phục lỗi xung đột RAM
Khi đã hiểu rõ nguyên nhân cụ thể gây ra xung đột RAM trên máy tính, bạn sẽ dễ dàng khắc phục những lỗi này một cách dễ dàng hơn. Dưới đây là một số cách khắc phục lỗi xung đột RAM mà bạn có thể tham khảo:
Vệ sinh, kiểm tra khe cắm RAM
Trong trường hợp bạn đã sử dụng đúng loại RAM mà máy vẫn bị lỗi thì bạn có thể tiến hành vệ sinh và làm sạch khe cắm bằng chổi nhỏ và giấy khô. Lưu ý, tuyệt đối không dùng khăn ướt để lau vì sẽ làm hỏng các vi mạch điện tử trong khe cắm.
Sau khi vệ sinh, bạn có thể xác định khe cắm nào bị hư hỏng bằng cách dùng thanh RAM mới chưa sử dụng, cắm vào từng khe cắm và khởi động máy tính để kiểm tra. Nếu cắm RAM vào khe nào nhưng khi bật máy lên không báo lỗi thì tức là khe cắm đó đã bị hỏng.
Trong trường hợp các khe cắm RAM bị hư hỏng, chỉ còn một phương án duy nhất là bạn nên mang máy đến trung tâm sửa chữa máy tính uy tín, chất lượng để họ tiến hành thay thế khe cắm mới.

Bạn có thể dùng bàn chải và giấy khô để làm sạch khe cắm RAM
Biết các quy tắc để cắm RAM
Quá trình tự nâng cấp laptop, PC do sơ suất hoặc thiếu kinh nghiệm, nhiều người đã cắm nhầm loại RAM. trình độ máy tính đạt được kết quả mong muốn.
Dưới đây là một số quy tắc cắm RAM bạn cần biết:
- Sử dụng hai thanh RAM cùng loại với nhau. Ví dụ, nếu RAM trên máy là DDR3 thì thanh RAM mới phải cùng loại.
- Đặc biệt, chú ý kiểm tra thông số bus RAM và dung lượng của thanh RAM lắp thêm phải giống với RAM trên máy (2GB, 4GB, 8GB, 16GB hoặc 32GB).
- Quá trình cắm RAM cần cắm đúng chiều, nhẹ nhàng để tránh làm hỏng khe cắm.

Cần lắp RAM đúng chiều và nhẹ nhàng tránh làm hỏng khe cắm
Mang máy đến các trung tâm bảo hành, sửa chữa uy tín
Nếu bạn chưa có kinh nghiệm trong lĩnh vực máy tính và không chắc mình đã cắm đúng loại RAM thì tốt nhất bạn nên mang máy đến trung tâm sửa chữa máy tính để được tư vấn và hỗ trợ. .

Bạn nên đưa máy đến trung tâm sửa chữa chất lượng để được tư vấn và giúp đỡ
Toshiba-copier.vn vừa gửi đến các bạn bài viết xung đột RAM là gì cũng như nguyên nhân và cách khắc phục hiện tượng này. Nếu còn thắc mắc hãy để lại bình luận bên dưới để được tư vấn và hỗ trợ nhé!
Địa chỉ: Quận 12: Số 36A Tân Chánh Hiệp 10, Phường Tân Chánh Hiệp, Quận 12
Hotline: 0934 531 349 – 079 4481 888 – 096 181 3909
Email: toshibavncopier@gmail.com
Quận Tân Phú: Số 74 Nguyễn Cửa Đàm, Phường Tân Sơn Nhì, Quận Tân Phú
Website: http://toshiba-copier.vn

