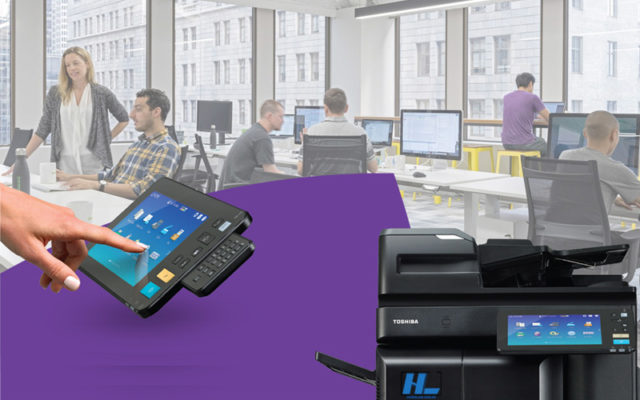Photocopy
Phương pháp scan trên máy tính sớm nhất có thể – bạn cũng có thể thực hiện được ngay
Nội dung bài viết trình diễn phương pháp phương pháp scan trên máy tính sớm nhất có thể.
Scan là gì?
Scan là việc chuyển những tài liệu trên những loại tài liệu, sách vở phiên bản cứng thành hình ảnh, tài liệu, file tàng trữ trên máy tính, Smartphone. Nếu như photocopy là chuyển văn phiên bản hình ảnh phiên bản mềm thành phiên bản cứng thì scan là ngược lại. Nhằm mục đích phục vụ mục tiêu tàng trữ và sẻ chia tài liệu đơn giản dễ dàng hơn.
Máy Scan có phương thức sinh hoạt tương tự với máy Photocopy, một thiết bị sự dụng tích dòng điện kép để thu lấy hình ảnh dòng điện tử của một trang giấy bằng phương pháp biến cường độ sáng phản xạ từ đó lên thành thông tin dạng số, rồi thành những file để tàng trữ trên máy tính, Smartphone. Tuy nhiên scan lại sinh hoạt ngược lại so với máy in và máy photocopy trong khi chuyển những sách vở phiên bản cứng sang những file (tệp tin, tài liệu) trên máy tính. Những File này rất có thể chuyển thành dạng văn phiên bản Word, Excel để xử lí thêm.

Trong thời đại công nghệ tiên tiến tiến bộ như thời buổi này thì máy scan hay máy in là thiết bị không thể thiếu. Người tiêu dùng rất có thể scan được nhiều loại tài liệu văn phiên bản không giống nhau như văn bản báo cáo, file tài liệu, những tài liệu quan trọng nên phải sao lưu hoặc nên phải gửi mail đối với đồng nghiệp hoặc đối tác chiến lược bạn cũng có thể triển khai đơn giản dễ dàng trên chiếc máy scan.
– Vào Start > All Programs > Accessories, tiếp sau đó chọn Scanner and Camera Wizard.
– Hộp thoại Scanner and Camera Wizard sẽ xuất hiện, bạn đọc chọn Next.
– Trong Tab Choose Scanning Preferences kích tùy thuộc chọn Picture type, tiếp sau đó chọn tương thích nhất với giấy quét của bạn đọc, tiếp tục chọn Next.
– Trong hộp thoại Picture Name and Destination, nhập tên file mà bạn thích lưu,file này bạn đọc phải chọn định dạng file JPG, Tiếp tục chọn nơi mà bạn thích lưu file vào, Tiếp sau đó chọn Next.
– Máy tính sẽ scan tài liệu của bạn đọc. Trên trang Other Options, kích Nothing. Tiếp sau đó kích Next.
– Trên cửa số Completing the Scanner and Camera Wizard, bạn cũng có thể xem được tài liệu đã từng được scan bằng phương pháp kích vào links hiển thị trong số đó. Nếu như khách hàng không hài lòng về tình trạng thu được, hãy kích Back để trở lại hành lang cửa số Choose Scanning Preferences, kiểm soát và điều chỉnh những thiết lập và triển khai lại việc scan. Tái diễn hành vi này đối với tới khi chúng ta thực sự hài lòng với ảnh được scan. Kích Finish để đóng tiện ích và mở thư phần có tài năng liệu được scan.
Phương pháp scan trên máy tính thông qua ứng dụng.

Quy trình bạn phải sẵn sàng:
– Máy scan hoặc máy in đa năng có tính năng Scan tai lieu
– Máy tính của bạn đọc có liên kết với thiết bị Scan
– Tài liệu phải scan
– Ứng dụng Scan tài liệu thành file PDF (Softi Scan to PDF) nếu máy scan của bạn đã sở hữu ứng dụng sẵn thì bạn đọc không phải thiết lập.
Quy trình thực hiện
– Các bạn dùng ứng dụng Softi Scan to PDF–> chọn đúng scan tại ô Select Scanner, chọn 200 tại ô DPI và chọn Color ngay sau ô DPI –> ghi lại chọn trước hàng chữ Show Scanner Dialog–> kích nút Scan, kích nút Preview, quét chọn hoặc kiểm soát và điều chỉnh vùng tài liệu scan, kích nút Scan, kích nút để xoay tài liệu về phía thẳng đứng (xem qua từ trên xuống), triển khai scan trang tài liệu tiếp theo hoặc cùng chủ đề, hoặc kích nút Save PDF để lưu file.
– Tạo file hình: So với tài liệu hình ảnh, bạn cũng có thể scan tạo file hình thông qua ứng dụng Photoshop, hoặc chia theo từng chủ đề rồi scan để lưu chúng trong một file PDF Theo phong cách trên. Các bạn dùng Photoshop, kích menu File > Import > WIA…, chọn cơ chế scan màu sắc, không thay đổi độ sắc nét 200 hoặc tăng thêm.
Lưu ý :
– Các bạn hãy kích nút Preview, quét chọn vùng scan rồi kích nút Scan. Trong khi kích nút Preview, đèn quét của dòng sản phẩm sẽ trải qua toàn bộ những vùng mà tài liệu đang có trên mặt quét, tại vậy nếu để một lúc nhiều tài liệu trên mặt quét thì các bạn sẽ mất nhiều thời hạn chờ hơn so với việc đặt từng tài liệu vào mặt quét.
Trong khi triển khai scan, dung tích trống của phân vùng ổ đĩa trên máy tính của các bạn sẽ cạn dần nhưng phần dung tích này sẽ tiến hành phục sinh khi chúng ta lưu file hoặc là tắt những ứng dụng scan. Vì vậy, bạn phải sẵn sàng khoảng chừng trống bộ nhớ lưu trữ đối với máy tính của bạn đọc trước lúc Scan nhé.
Như vậy là bạn đọc đã từng hiểu bài hướng dẫn scan tài liệu được rồi chứ? thực hành thực tế ngay phương pháp scan trên máy tính nhé. Nếu có vướng mắc gì vui lòng liên lạc đối với Toshiba-copier.vn để được tư vấn tận tình nhé.
Block “ads-block” not found
Hướng dẫn sẵn sàng trước lúc scan tài liệu sang PDF vào máy tính

Nếu như khách hàng đang tàng trữ không ít tài liệu cũ tại dạng sách, hiện ra, sách vở viết tay… và luôn thấp thỏm lo sợ chúng sẽ bị phần nát theo thời hạn, hay mất nhiều thời hạn test và dữ gìn và bảo vệ chúng thì có một phương pháp giúp đỡ bạn quẳng đi gánh nặng này với ngân sách khoảng chừng chừng 850.000 đồng. Đó là số hóa toàn bộ những gì rất có thể thông qua một máy quét hình (scanner), hoặc là vẫn gọi là máy scan, tất yếu là bạn đã sở hữu máy tính.
1. Chọn máy scan
Lúc này trên thị trường chỉ có loại máy scan khổ A4 của những thương hiệu Genius, HP, Epson, plustek. Tuy nhiên, vì mục tiêu đó là sử dụng vào việc số hóa tài liệu nên bạn cũng có thể không phải quan tâm tới thương hiệu hoặc là độ sắc nét cao nhất của từng loại máy scan. Vì vậy bạn cũng có thể chọn loại máy scan có mức giá thấp nhất với độ sắc nét 1200×2400 dpi, giá chừng 850.000 đồng. Không nên lựa chọn loại máy có tính năng scan phim mà đắt tiền.
Tiếp sau đó, liên kết với máy tính thông qua cáp USB kèm theo máy rồi cài đúng mực driver đối với nó. Thường thì, trên những đĩa CD kèm theo máy sẽ có được thật nhiều ứng dụng tương hỗ scan của nhà sản xuất nhưng bạn đọc chỉ việc cài driver và ứng dụng tương hỗ scan là đủ.
2. Cài ứng dụng scan
Để đơn giản vận hành và tàng trữ cài tài liệu, bạn đọc nên lưu tài liệu scan được tại dạng file sách dòng điện tử PDF thay thế vì file hình dạng JPG, tuy vậy kích thước file JPG nhỏ hơn khoảng chừng 10% so với file PDF. Nếu ứng dụng tương hỗ scan của nhà sản xuất có tính năng scan tạo file PDF thì bạn đọc không nhất thiết phải cài thêm những ứng dụng tương hỗ scan tiếp theo.
3. Phương pháp scan tài liệu thông qua Smartphone
Sau thời điểm tải về và thiết lập ứng dụng, bạn đọc mở nó lên và hướng camera Smartphone về tài liệu muốn scan. Ứng dụng sẽ tự động hóa nhận diện vùng chứa tài liệu một phương pháp động, nếu thấy không đủ sáng, bạn cũng có thể bật đèn flash trên Smartphone để ứng dụng nhận diện đúng mực hơn.
Nếu muốn scan tài liệu Theo phong cách thủ công, bạn đọc nhấp vào hình tượng ba chấm ở góc cạnh trái và chọn Manually (thủ công). Theo thử nghiệm, kĩ năng nhận diện tài liệu và ngừng xén những phần dư thừa của ứng dụng rất tốt, trong hầu không còn trường hợp, bạn cũng có thể sử dụng ngay hình ảnh mà không phải sửa đổi gì thêm.
Tuy nhiên, nếu tình trạng không như ý muốn, bạn cũng có thể mở lại file tình trạng và chọn Crop để ngừng xén lại. Ngoài ra, tại đó vẫn một vài tùy thuộc chọn khác ví như Rotate (xoay) hoặc Delete (xóa). Ở đầu cuối, nhấn Save để lưu lại mọi thứ, người tiêu dùng rất có thể lưu trực tiếp hình ảnh vào thư viện hoặc lưu lên đám mây của dịch vụ Evernote (yêu cầu có tài năng lượng).
Lời khuyên
Xem qua thư phần “Scan” trên máy tính nếu như bạn đọc không thể tìm ra phiên bản scan trên màn hình hiển thị. Khi chúng ta thiết lập ứng dụng Canon, một thư phần tên “Scan” đã từng tự động hóa được tạo trong thư phần lớn Documents.
Truy vấn Khánh nguyên để tìm tài liệu hướng dẫn của dòng sản phẩm in nếu như bạn không tồn tại một phiên bản sao trong nhà. Tìm thành phầm của bạn đọc và nhấp vào phần “Brochures & Manuals” (Tờ bướm & Sổ tay) trong thông tin máy in. Chúng ta có thể tải tài liệu mà bạn phải về máy tính.
Các bạn cũng rất có thể sử dụng những ứng dụng tiếp theo để scan trên máy in Canon. Hãy sử dụng thử những ứng dụng sửa đổi ảnh hoặc là Preview trên máy tính Mac. Chọn tùy thuộc chọn để nhập từ một phiên bản scan và tuân theo quy trình tương tự động như trên.
Tìm tìm kiếm tương quan tới phương pháp scan trên máy tính
- phương pháp liên kết máy scan với máy tínhcách scan tài liệu thông qua máy tínhcách scan tài liệu trong win 7cách scan tài liệu thành file pdfphần mềm scan trên máy tínhphần mềm scan ảnh trên máy tínhCách scan trên máy tính
Nội dung tương quan:
Thay thế máy photocopy cơ phiên bản
Phương pháp scan trên máy photocopy