Kinh Nghiệm Hay
Những tính năng thú vị trên MacOS có thể bạn chưa biết
MacBook là dòng máy tính xách tay nổi bật với thiết kế trang nhã, cùng với những tính năng hiện đại mang đến nhiều tiện ích cho người dùng. Hãy cùng chia sẻ với các bạn những tính năng thú vị trên Macbook mà có thể bạn chưa khám phá ra nhé!
Sử dụng tính năng AirPlay
Hiện tại, nhiều phiên bản Macbook mới, đặc biệt là dòng MacOS Monterey đã cập nhật tính năng AirPlay cho phép người dùng chiếu màn hình của iPhone lên màn hình của Macbook.
Tính năng này giúp bạn trình chiếu các thông tin như hình ảnh, video, nhạc, chương trình phát sóng lên màn hình máy tính giúp người dùng dễ dàng điều khiển và truy cập nhiều thiết bị cùng lúc.
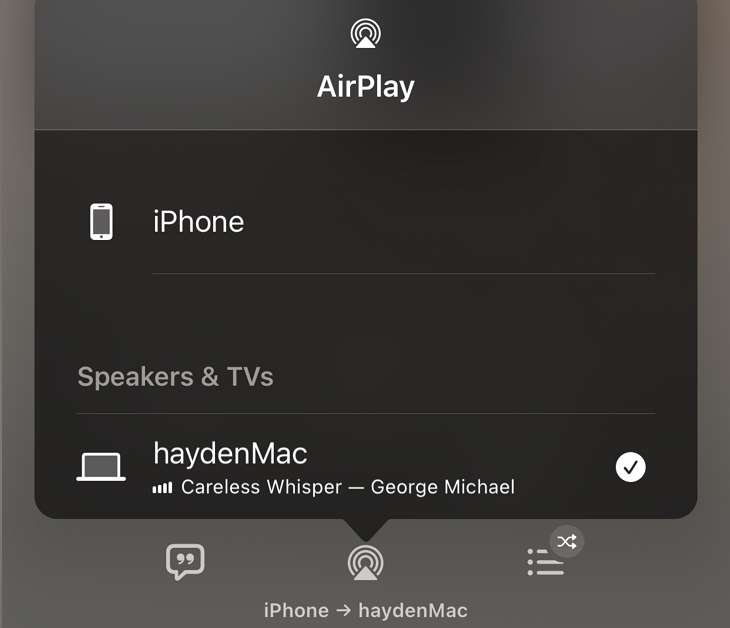
Sử dụng tính năng AirPlay để truyền thông tin từ iPhone sang máy tính dễ dàng hơn
Tạo biểu tượng cho tệp và thư mục
Bạn có thể sắp xếp các thư mục hoặc tệp tin trong phần Mục ưa thích để truy cập chúng một cách nhanh chóng. Để thực hiện việc này, bạn chỉ cần giữ phím Command và di chuyển các thư mục hoặc tệp tin vào Mục ưa thích, đồng thời có thể sắp xếp chúng theo ý muốn.
Hầu hết, các thư mục hoặc tệp là cùng một loại biểu tượng, chúng tương đối giống nhau. Do đó, để dễ dàng phân biệt tệp và thư mục, bạn cần tạo các tính năng cho tệp và thư mục để dễ nhận biết.
Để tiếp tục tạo biểu tượng, chỉ cần bấm chuột phải vào thư mục hoặc tệp trong thanh công cụ, sau đó chọn “Biểu tượng và Văn bản”hoặc “Chỉ biểu tượng”hoặc “Chỉ văn bản” tùy theo nhu cầu của bạn.

Ngược lại, để loại bỏ biểu tượng trên thanh công cụ cũng rất đơn giản, bạn chỉ cần nhấn giữ phím Command và kéo biểu tượng khỏi thanh công cụ.
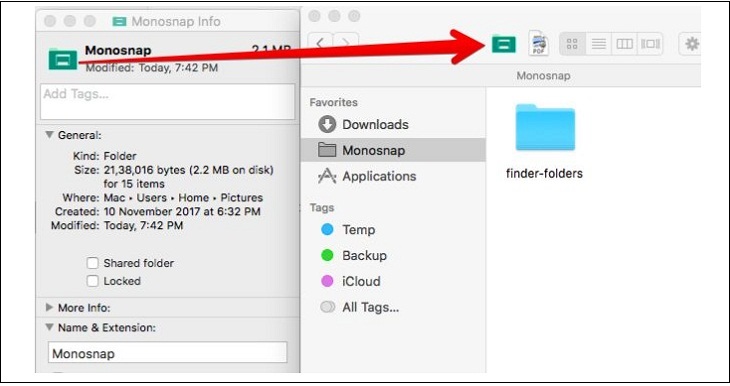
Thay đổi hình nền cho Safari
MacOS Big Sur mang đến cho người dùng nhiều trải nghiệm tùy biến trên Safari. Một trong những tính năng đặc biệt của MacOS Big là thay đổi hình nền nền cho Safari. Ngoài ra, Apple không chỉ làm cho tính năng hình nền có sẵn trên Safari mà còn cung cấp cho người dùng những hình ảnh mà họ thích.

Chuyển đổi các trang Safari đặc biệt
Để chuyển các trang Safari đặc biệt, bạn có thể sử dụng phím tắt để hiển thị lịch sử tìm kiếm (Command + Y) hoặc hiển thị tất cả các tab (Command + Shift + “”). Phím tắt không chỉ dùng để mở các trang trình duyệt web mà còn giúp người dùng có thể quay lại các trang mà bạn đã xem trước.
Bạn không nhất thiết phải truy cập trang web trong một tab mới, bạn có thể tìm và di chuyển đến trang web trước đó ngay trên tab bạn đang duyệt bằng cùng một phím tắt.

Tự động điền “từ”
Tự động hoàn thành “từ ngữ” là tính năng giúp bạn nhanh chóng hoàn thành các cụm từ để tìm kiếm thông tin. Tính năng này đưa ra các gợi ý để giúp mọi người nhanh chóng hoàn thành cụm từ, tiết kiệm thời gian.
Nếu bạn đang gõ bất kỳ “từ” ở giữa, bạn có thể nhấn phím Option + Esc để có “từ” nhận đề xuất trước khi hoàn thành “từ” như bạn muốn.
Ngoài ra, bạn có thể sử dụng phím tắt Fn + F5 với chức năng tương tự như phím tắt trên.

Mọi người gọi chức năng này trên máy tính MacBook là QuickType, hoạt động trong hầu hết các ứng dụng xử lý văn bản và thậm chí trên thanh địa chỉ tìm kiếm. Hơn nữa, nó gợi ý cho bạn các cụm từ thay vì chỉ một từ.

Chế độ xem lời bài hát toàn màn hình trên Apple Music
Chế độ xem lời bài hát toàn màn hình trên Apple Music giúp người dùng xem lời bài hát dễ dàng hơn khi đang nghe nhạc, Podcast hoặc video trên ứng dụng Apple Music.
Để mở chế độ xem lời bài hát toàn màn hình, bạn cần làm như sau:
Bước 1: Đầu tiên, nhấn nút “Vào toàn màn hình” chế độ toàn màn hình.

Bước 2: Sau đó, chọn biểu tượng như trong hướng dẫn.

Bước 3: Cuối cùng, lời bài hát xuất hiện ở chế độ toàn màn hình để người dùng dễ dàng đọc.
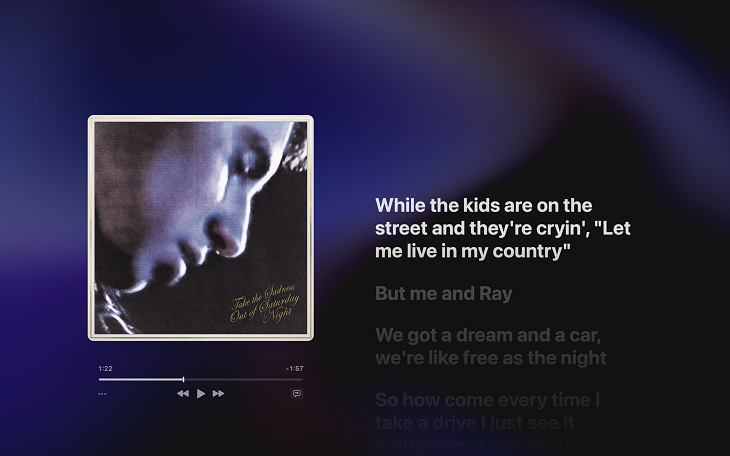
Chuyển sang Chế độ tối trên máy Mac
Nhà sản xuất Apple đã bổ sung chế độ Dark Mode cho Macbook ngay cả trước khi có cả iPhone và iPad. Khi bạn bật Chế độ tối, tất cả các ứng dụng hỗ trợ tính năng này sẽ chuyển từ hiển thị màu trắng sang màu tối, giúp bạn dễ nhìn hơn vào ban đêm.
Để có thể sử dụng và mở chế độ Dark Mode, hãy chọn góc trên màn hình với hai tùy chọn: Light, Dark. Chọn Ánh sáng nếu bạn muốn thay đổi nó trở lại Chế độ ánh sáng.

Màn hình nền tự động thay đổi
Nếu việc nhìn đi xem lại cùng một hình nền trên Macbook khiến bạn cảm thấy nhàm chán, bạn có thể sử dụng tính năng thay đổi màn hình tự động của Dynamic Desktop.
Bước 1: Đầu tiên, mở System Preferences> Chọn Desktop & Screen Saver.
Bước 2: Sau đó, chọn một trong ba hình ảnh trong phần Dynamic Desktop.
Các hình nền này sẽ tự động thay đổi trong ngày, máy tính sẽ dựa vào vị trí của bạn để xác định thời gian trong ngày. Ví dụ, bức tranh về hòn đảo sẽ chuyển dần sang bình minh, hoàng hôn và rối đến tối, thay đổi từ từ theo thời gian.
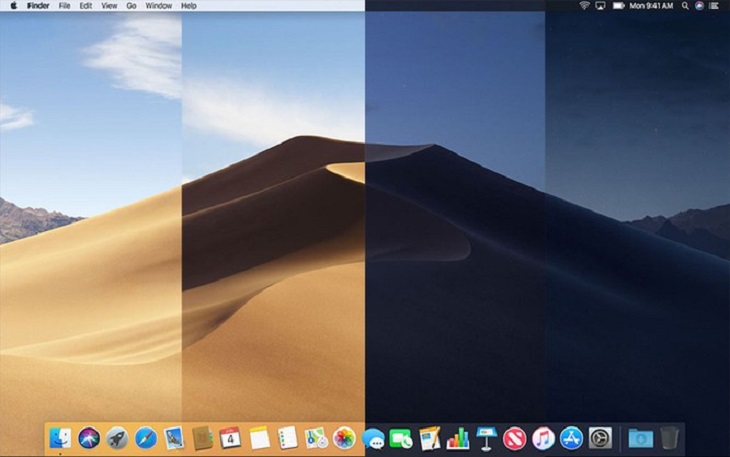
Sử dụng Force Click để thuận tiện hơn
Force Click giúp người dùng tra cứu thông tin nhanh chóng, dễ dàng như xem trước thông tin trên web, giúp rút ngắn thao tác khi tra cứu.
Để có thể bật tính năng Force Click, bạn cần thực hiện các bước sau:
Bước 1: Đầu tiên, chọn Menu Apple> Chọn Tùy chọn hệ thống.
Bước 2: Chọn Trackpad> Click vào Force Click và phản hồi xúc giác.
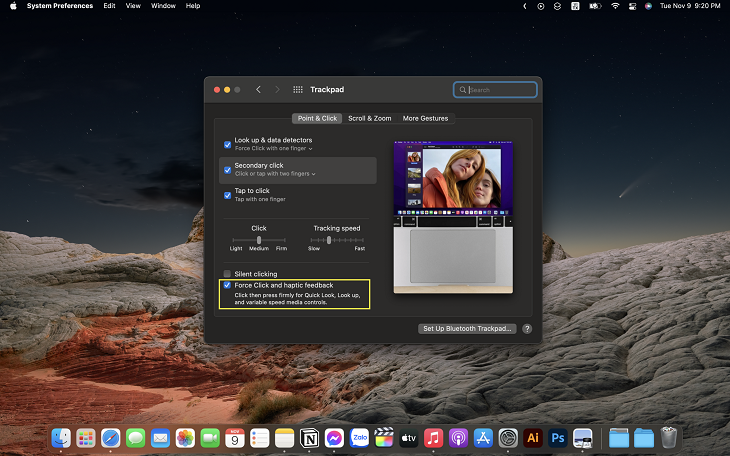
Khi đang sử dụng ứng dụng muốn kích hoạt Force Click, bạn chỉ cần tác động một lực lên trackpad tương tự như 3D Touch trên iPhone.
Một số tùy chọn thường được sử dụng trong Force Click là:
- Nhấn Force Nhấn vào một ứng dụng ngay trong Dock để xem tất cả các tác vụ đang mở trên ứng dụng đó.

- Tra cứu dễ dàng hơn.
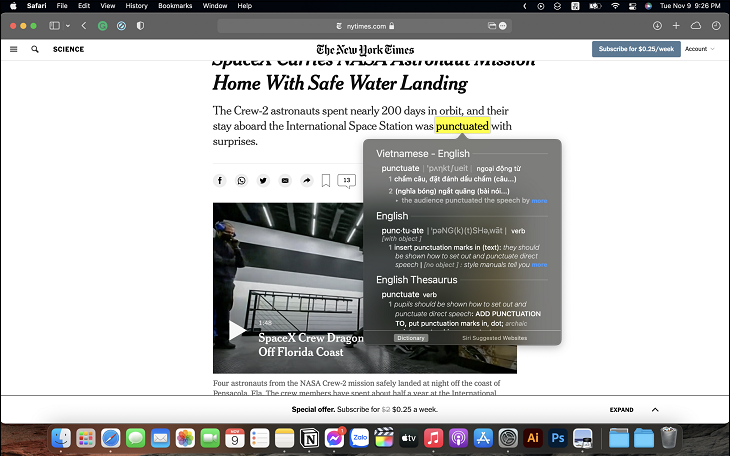
- Dễ dàng xem trước nhanh các video YouTube.

Duyệt các tệp và thư mục ẩn bằng phím tắt
Nếu bạn muốn xem nhanh các tệp và thư mục ẩn mà không gặp rắc rối khi sử dụng các lệnh khác nhau trên máy tính của mình (hoặc sử dụng sự trợ giúp của ứng dụng bên thứ ba), thì bạn nên thử tổ hợp phím tắt Command + Shift + dấu. “.”.
Lệnh này giúp bạn Mở hoặc Lưu bất kỳ ứng dụng nào đang chạy, nó thuận tiện cho tất cả những gì bạn muốn làm ngay cả khi dữ liệu bị ẩn trong Finder.
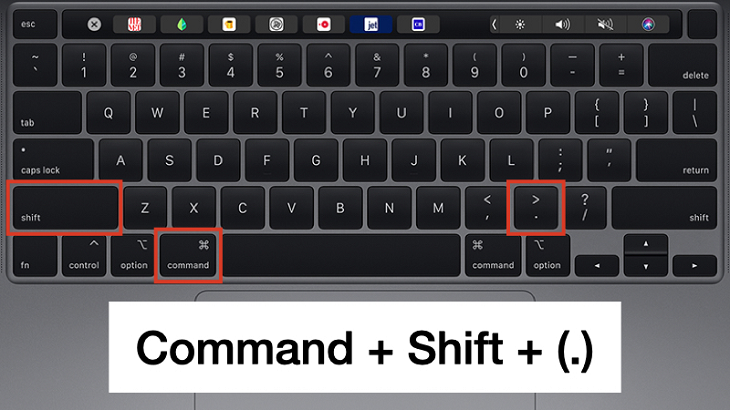
Ẩn biểu tượng trên thanh menu
Nếu muốn ẩn biểu tượng trên menubar, bạn chỉ cần tải ứng dụng Hidden Bar trên ứng dụng Apple Store và chức năng ẩn biểu tượng trên menu sẽ được kích hoạt.
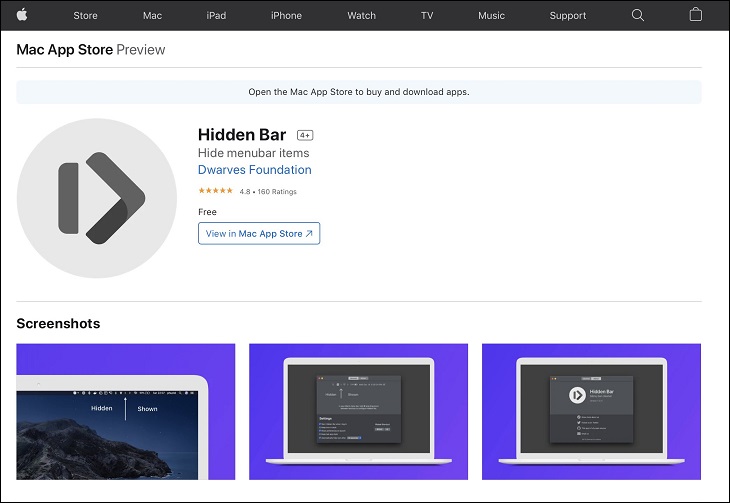
Chèn logo Apple vào văn bản
Chèn logo Apple vào văn bản có lẽ là thói quen của một số người dùng. Giờ đây, bạn không cần phải thường xuyên chèn logo Apple theo cách thủ công mà hãy sử dụng phím tắt Option + Shift + K khi muốn chèn logo vào văn bản.
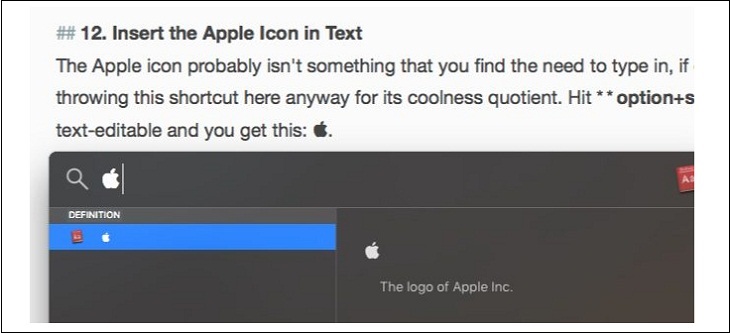
Hiển thị tin nhắn trên màn hình khóa
Hiển thị thông báo trên màn hình khóa giúp cung cấp thông tin về người sở hữu Macbook. Nếu người dùng để quên Macbook, người tìm thấy nó có thể dựa vào thông tin đó để liên hệ với chủ nhân của nó.
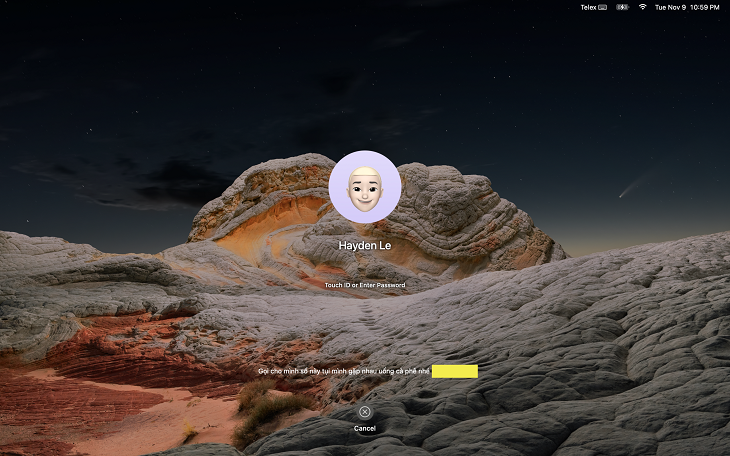
Để kích hoạt thông báo trên màn hình khóa, bạn cần thực hiện các bước sau:
Bước 1: Đầu tiên, bạn vào System Preferences> Chọn Security & Privacy.
Bước 2: Chọn Hiển thị tin nhắn khi màn hình bị khóa> Chọn Đặt Tin nhắn Khóa.

Tính năng này giúp bạn xem trước hình ảnh ngay tại chỗ mà không cần phải mở ứng dụng. Ngoài ra, nếu bạn muốn xem ảnh ở chế độ toàn màn hình, hãy nhấn Option + Space.
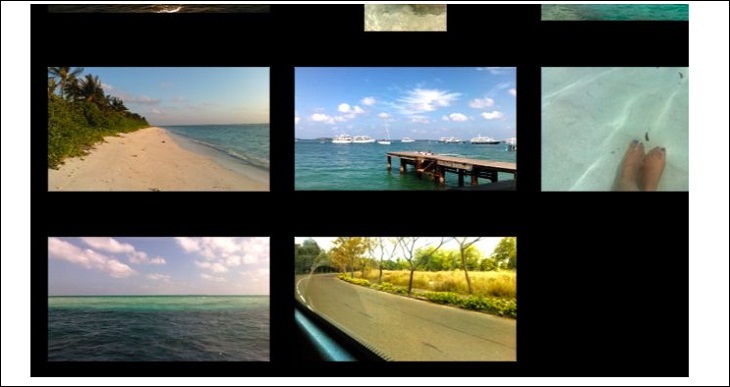
Thoát các ứng dụng không mong muốn
Để tìm ứng dụng bị hỏng hoặc bạn không muốn chúng hoạt động nữa, hãy sử dụng phím tắt Command + Option + Esc để mở hộp thoại Buộc thoát ứng dụng.
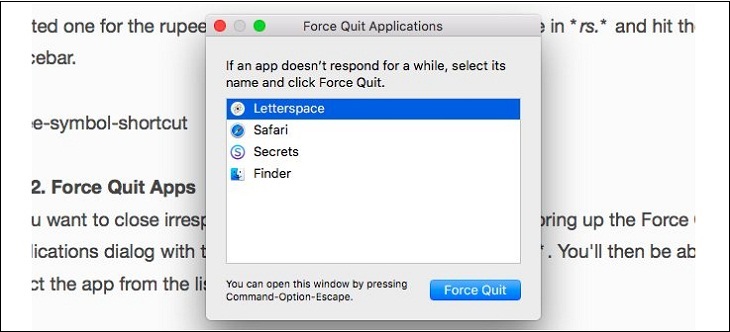
Sau đó, bạn có thể chọn bất kỳ một hoặc nhiều ứng dụng từ danh sách các ứng dụng đang hoạt động. Khi bạn muốn chúng dừng lại, hãy nhấp vào nút Buộc thoát.

Chữ ký điện tử
Macbook cũng cho phép người dùng lưu trữ các chữ ký điện tử để kết hợp dưới bất kỳ hình thức hoặc tài liệu nào. Để lưu trữ, trước tiên hãy viết chữ ký của bạn trên giấy trắng, sử dụng mực đen. Sau đó thực hiện các thao tác sau trên máy tính:
Bước 1: Mở Xem trước> Chọn Menu Xem trước.
Bước 2: Chọn Chữ ký> Bấm Tạo chữ ký.
Bước 3: Đặt mảnh giấy có chữ ký của bạn trước webcam của máy Mac, bạn nên để chữ ký thẳng hàng với dòng ảo trên Macbook> Nhấn vào nút Chấp nhận.

Đổi tên nhiều tệp cùng một lúc
Bạn đã bao giờ phải đổi tên rất nhiều tệp theo cách thủ công và điều đó mất rất nhiều thời gian. Macbook đã cải tiến tính năng đổi tên tập tin cùng lúc giúp người dùng tiết kiệm thời gian hơn.
Bước 1: Đầu tiên, mở thư mục chứa nhiều tệp của bạn. Sau đó, chọn tất cả các tệp mà bạn muốn đổi tên. Chọn tệp đầu tiên, sau đó nhấn phím Shift và kéo đến các tệp cuối cùng bạn muốn thay đổi.
Bước 2: Sau đó, nhấp chuột phải vào các tập tin bạn đã chọn> Chọn Đổi tên x Tập tin.
Bước 3: Điền thông tin muốn sử dụng, sử dụng thông tin bên dưới chọn cài đặt> Chọn Đổi tên khi hoàn tất.

Memoji di chuyển trên màn hình khóa
Macbook đã phát triển một trong những tính năng thú vị nhất trên dòng MacOS Monterey đó là hình đại diện Memoji có khả năng di chuyển trên màn hình khóa. Cách bật tính năng chuyển động trên màn hình khóa cần thực hiện như sau:
Bước 1: Chọn Tùy chọn hệ thống> Chọn Người dùng & Nhóm.
Bước 2: Chọn Edit> Chọn một Memoji hiện có hoặc bạn có thể tạo riêng của mình.
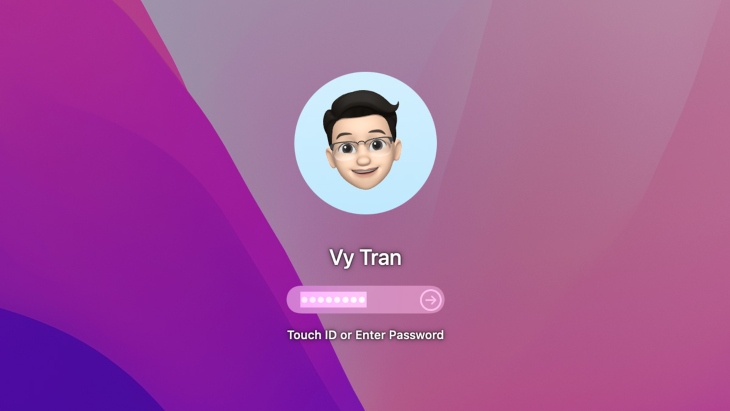
Hy vọng những chia sẻ của Toshiba-copier.vn về những tính năng thú vị trên MacOS sẽ giúp ích cho bạn. Nếu bạn có bất kỳ câu hỏi nào, đừng ngại để lại bình luận!
Địa chỉ: Quận 12: Số 36A Tân Chánh Hiệp 10, Phường Tân Chánh Hiệp, Quận 12
Hotline: 0934 531 349 – 079 4481 888 – 096 181 3909
Email: toshibavncopier@gmail.com
Quận Tân Phú: Số 74 Nguyễn Cửa Đàm, Phường Tân Sơn Nhì, Quận Tân Phú
Website: http://toshiba-copier.vn

