Kinh Nghiệm Hay
Nguyên nhân và cách sửa lỗi mic laptop không nói được đơn giản
Mic laptop không nói được là lỗi mà người dùng laptop thường gặp phải, gây cản trở rất nhiều cho công việc của họ. Vậy nguyên nhân do đâu và cách khắc phục như thế nào? Cùng tham khảo bài viết dưới đây để hiểu thêm nhé!
Kiểm tra lại giắc cắm
Việc đầu tiên khi mic laptop không nói được là bạn hãy kiểm tra lại jack cắm của mic. Vui lòng kiểm tra kỹ khoảng cách giữa điểm kết nối giắc cắm từ mic và giắc cắm trên máy tính có khít và không bị nhầm lẫn.
Nếu phích cắm đúng, hãy thử rút và cắm lại vài lần, sau đó xoay giắc để tiếp xúc tốt nhất.

Kiểm tra giắc cắm micrô
Bật micrô trong cài đặt thiết bị của bạn
Khi kiểm tra giắc cắm và micrô vẫn không nói, bạn có thể điều chỉnh cài đặt micrô của mình trên máy tính xách tay như sau:
Bước 1: Mở Start> Search và chọn Settings có biểu tượng bánh răng cưa hoặc nhấn tổ hợp phím Win + I để vào Windows Settings.
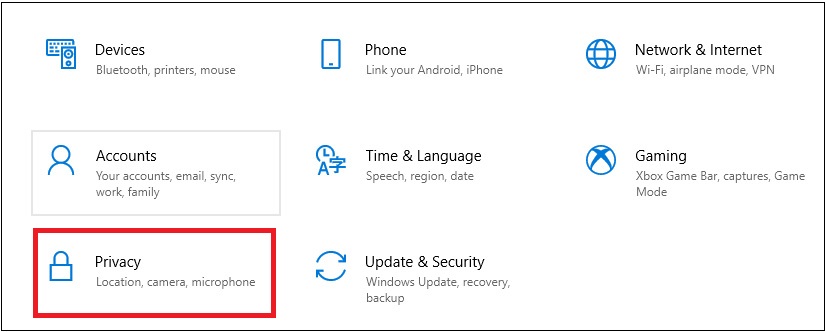
Bước 3: Sau đó, kéo xuống dưới và chọn Microphone (cột bên trái). Trong phần Cho phép ứng dụng truy cập micrô của bạn, bạn nên nhấp để kích hoạt chế độ BẬT.
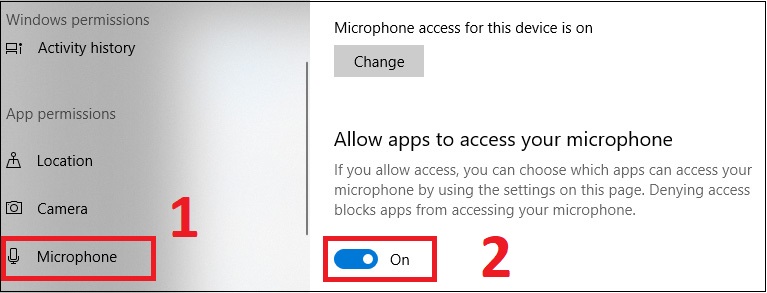
Kiểm tra cài đặt âm thanh
Điều chỉnh cài đặt âm lượng đón micrô cũng ảnh hưởng đến việc nói. Do đó, hãy thử kiểm tra bằng cách:
Bước 1: Nhấn chuột phải vào biểu tượng chiếc loa ở góc phải> Chọn Mở Cài đặt âm thanh.
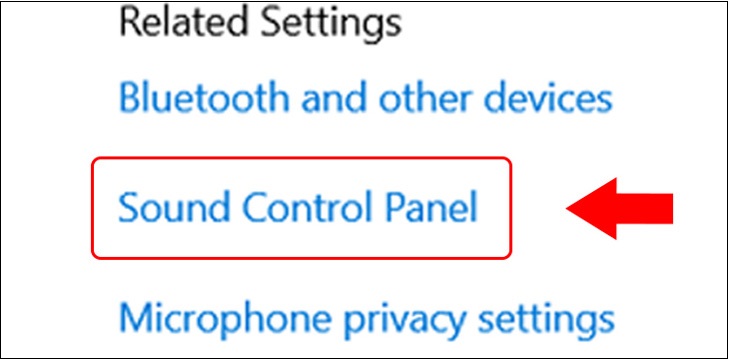
Bước 3: Chọn Ghi âm> Nhấn đúp vào Micrô.
Kéo lên 100 ” phong cách =”chiều rộng: 450px; chiều cao: 473px;” tiêu đề =”Bước 4: Đi tới Cấp độ> Kéo lên 100 ” lớp học =”lười biếng” src =”https://cdn.tgdd.vn/Files/2022/02/11/1415077/cach-khac-phuc-mic-laptop-khong-noi-duoc-don-gian-17.jpg”>
Kiểm tra và cập nhật trình điều khiển
Để cập nhật trình điều khiển micrô trên máy tính xách tay của bạn, bạn có thể làm như sau:
Bước 1: Tìm và chọn Trình quản lý thiết bị từ phím Windows.

Bước 2: Chọn Đầu vào và đầu ra Âm thanh> Nhấp chuột phải vào Micrô> Chọn Cập nhật trình điều khiển.
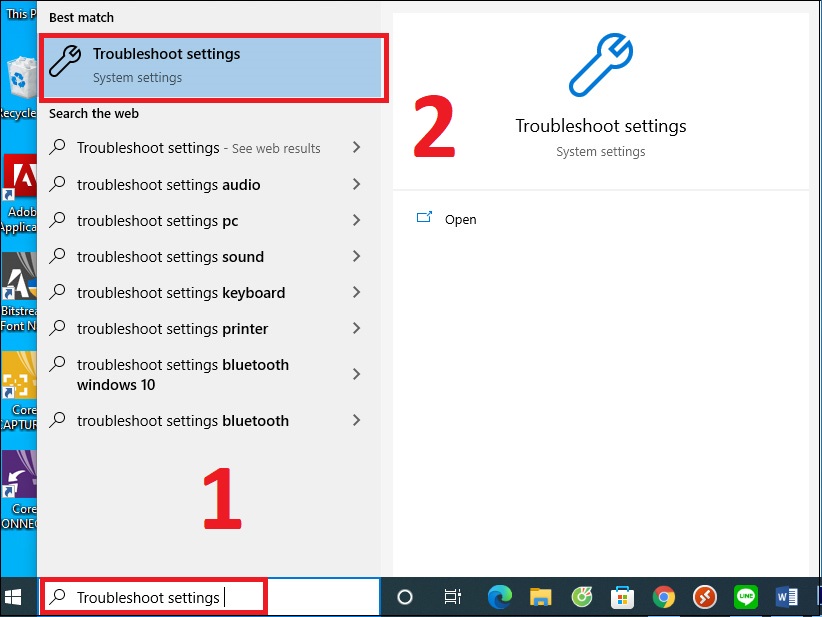
Bước 2: Trong phần Khắc phục sự cố, nhấp vào Chạy trình khắc phục sự cố tự động, sau đó thông báo cho tôi.

Tắt chế độ độc quyền
Bước 1: Nhấn chuột phải vào biểu tượng chiếc loa ở góc phải> Sau đó, chọn Mở cài đặt âm thanh.
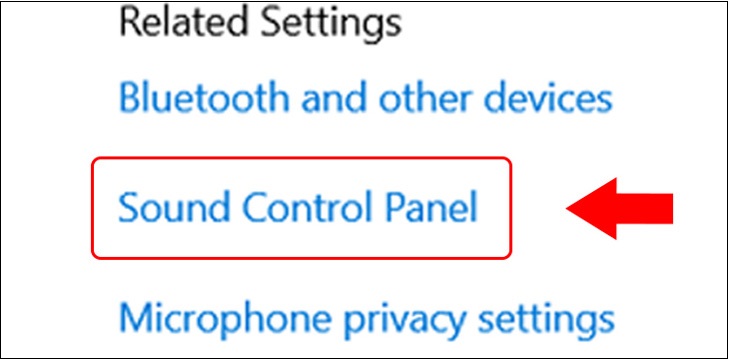
Bước 3: Chọn Ghi âm> Nhấp đúp vào Micrô.
Bỏ chọn mục Chế độ độc quyền> Sau đó bấm OK để hoàn thành tác vụ” phong cách =”chiều rộng: 450px; chiều cao: 484px;” tiêu đề =”Bước 4: Vào tab Nâng cao> Bỏ chọn mục Chế độ độc quyền> Sau đó bấm OK để hoàn thành tác vụ” lớp học =”lười biếng” src =”https://cdn.tgdd.vn/Files/2022/02/11/1415077/cach-khac-phuc-mic-laptop-khong-noi-duoc-don-gian-18.jpg”>
Hi vọng những thông tin trên sẽ giúp bạn sửa lỗi mic laptop không nói được đơn giản. Nếu bạn có bất kỳ câu hỏi nào, vui lòng cho chúng tôi biết trong phần bình luận.
Địa chỉ: Quận 12: Số 36A Tân Chánh Hiệp 10, Phường Tân Chánh Hiệp, Quận 12
Hotline: 0934 531 349 – 079 4481 888 – 096 181 3909
Email: toshibavncopier@gmail.com
Quận Tân Phú: Số 74 Nguyễn Cửa Đàm, Phường Tân Sơn Nhì, Quận Tân Phú
Website: http://toshiba-copier.vn

