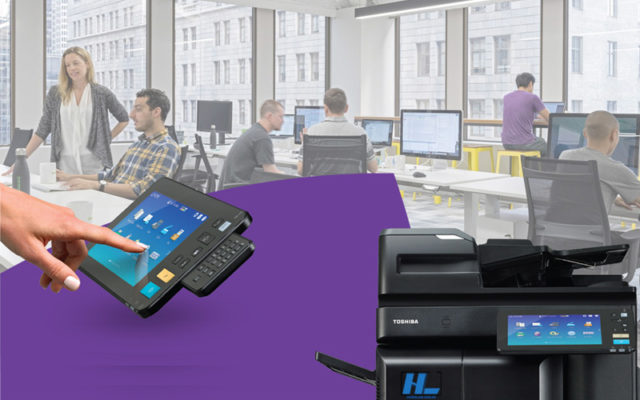Photocopy
Cách thức lấy file scan từ máy photo ricoh đơn giản và giản dị nhất
Contents
Scan là gì ? cách thức lấy file scan từ máy photo ricoh
Scan là gì ? cách thức lấy file scan từ máy photo ricoh.
Khái niệm Scan là gì ?
Scan là việc chuyển những tài liệu trên sách vở và giấy tờ, tài liệu (hợp đồng, tạp chí, văn phiên bản,…) hoặc cả hình ảnh trong giấy thành tài liệu, hình ảnh, file tàng trữ trên máy tính, Smartphone trải qua một chiếc máy scan, máy in có tính năng scan hoặc qua ứng dụng scan trên smartphone
Máy Scan (máy quét) có phương pháp sinh hoạt tương tự động như máy Photocopy, một thiết bị sử dụng tích dòng điện năng kép để thu lấy hình ảnh dòng điện năng tử của một trang giấy bằng phương pháp biến cường độ sáng phản xạ từ đó lên thành thông tin dạng số, rồi thành những file để tàng trữ trên máy tính, Smartphone.
Tình trạng sau khoản thời gian scan sẽ tiến hành chuyển sang file tàng trữ như BMP, JPEG, TIFF, PDF,… giúp cho bạn lựa chọn một định dạng phù phù hợp với yêu cầu của việc làm.

Thực chất của scan
Như vậy, rất có thể hiểu scan có sinh hoạt trái ngược so với máy in và máy photocopy trong lúc chuyển những sách vở và giấy tờ phiên bản cứng sang những file (tệp tin, tài liệu) “ảo” trên máy tính.
Nếu tài liệu scan có chứa văn phiên bản, chúng ta cũng có thể sử dụng ứng dụng nhận dạng ký tự động thông qua quang học (optical-character-recognition – OCR) chuyển chúng thành văn phiên bản rất có thể sửa đổi được.
Nói một cách thức đơn giản hiểu là nếu như các bạn có một tấm hình kỷ niệm nhưng sợ để ngoài môi trường thiên nhiên sẽ bị liệt ảnh nên có thể đưa những hình ảnh đó vào máy tính để tàng trữ hoặc sẻ chia với ai đó thì thiết bị scan sẽ giúp cho bạn triển khai vấn đề đó. Máy scan này sẽ chụp những tấm hình của các bạn trải qua công nghệ tiên tiến quang học thành những file hình ảnh để lưu và xem hoặc sẻ chia trên máy tính.
Độ sắc nét của sản phẩm scan càng tăng cao thì mang lại hình ảnh chân thực và rõ rệt hơn.
Hiệu quả của Scan – cách thức lấy file scan từ máy photo toshiba
Tàng trữ những tài liệu quan trọng
Những tài liệu quan trọng rất cần được sao lưu và dữ gìn và bảo vệ một cách thức cẩn trọng để đơn giản và dễ dàng tìm tìm kiếm trong lúc rất cần thiết hoặc phòng trừ trường hợp bị mất. Thời điểm này, scan tài liệu trở nên rất cần thiết hơn.
Sử dụng máy scan để số hóa tài liệu sẽ tương hỗ đắc lực cho từng cá thể doanh nghiệp giảm thiểu cao nhất nguy hại mất thông tin quan trọng và tiết kiệm ngân sách ngân sách in bấm.
Độ bảo mật thông tin thông tin an toàn và tin cậy tuyệt đối
Tàng trữ thông tin trên dạng số qua scan và setup mã truy vấn bảo mật thông tin những nội dung quan trọng trợ giúp tăng cường an toàn và tin cậy thông tin cho những người sử dụng. Hình ảnh được quét sẽ tiến hành tàng trữ dưới dạng tài liệu PDF với chữ ký số cực kỳ bảo mật thông tin.
Tìm tìm kiếm tài liệu nhanh gọn lẹ, thuận tiện
Việc chuyển những tài liệu từ phiên bản mềm sang những tệp file trong máy làm cho việc sắp xếp thông tin đơn giản và dễ dàng, thuận tiện và tiến bộ hơn.
Không những thế, nhiều máy Scan new được tích hợp thêm tính năng sẻ chia tài liệu được quét qua email, công cụ đám mây và nhất là tương hỗ quét qua những ứng dụng của bên thứ ba.
Chính vì thế nên người tiêu dùng rất có thể đơn giản và dễ dàng truy vấn thông tin từ xa mọi lúc, mọi nơi mà không nhất thiết phải xuất hiện trên công ty.
Cách thức lấy file scan từ máy photocopy ricoh
Cách thức scan tài liệu từ máy photocopy vào máy tính, cách thức lấy file scan từ máy photo ricoh ra sao… là những vướng mắc của những ai đang sử dụng không thành thạo hoặc new thực hiện quen với việc in bấm, photo. Việc nắm vững thực hiện quan trọng này đảm bảo không thực hiện chậm trễ việc làm của các bạn mà còn hỗ trợ các bạn nhanh gọn lẹ đã có được những file tài liệu chất lượng, sắc nét nhất.
Hơn thế nữa, việc tận dụng tính năng này sẽ giúp cho bạn tiết kiệm ngân sách ngân sách đáng kể vì các bạn không có thể sắm thêm máy scan với văn phòng của mình thêm eo hẹp và chật.

Vậy cách thức scan tài liệu từ máy photocopy vào máy tính ra sao, nhất là trong trường hợp khi chúng ta đang có thể Scan tài liệu gấp mà không có bất kì ai hướng dẫn. Tùy thuộc từng loại máy photocopy không giống nhau mà cách thức scan tài liệu cũng không giống nhau. Nội dung bài viết sau sẽ hướng dẫn cụ thể những các bạn cách thức lấy file scan từ máy photo ricohcác các bạn cùng tìm hiểu thêm nhé.
Cụ thể quá trình cách thức lấy file scan từ máy photo ricoh
Cách thức lấy file scan từ máy photocopy ricoh những bạn phải triển khai theo quá trình tại đây:
Bước 1
Nạp phiên bản nguyên gốc. Các bạn đặt phiên bản nguyên gốc ngay ngắn đúng khay trên màn hình hiển thị máy photocopy tiếp sau đó chọn phím “Scanner“ trên màn hình hiển thị tinh chỉnh và điều khiển cảm ứng của sản phẩm Ricoh.
Bước 2
Tiếp tục kích chọn “Store File”, tiếp sau đó kích chọn “Store Only” để tại vị lệnh chỉ Scan phiên bản nguyên gốc mà các bạn vừa đặt trên khay.
Bước 3
Thay tên File. Lời khuyên là các bạn nên thay tên File với đơn giản nhớ, và để thuận tiện hơn trong quy trình lọc tìm lại lịch sử dân tộc trong lúc có thể sử dụng những thông tin trong file scan hoặc trong lúc bạn rất thích scan thêm tài liệu để gửi đi mà không cần phải có phiên bản nguyên gốc.
Sau khoản thời gian thay tên File, các bạn tiếp tục nhấn “OK” để máy photocopy xác nhận lệnh vừa rồi.
Bước 4
Chọn cơ chế Scan. Để chọn cơ chế Scan, các bạn nhấn vào nút “Scan Seting” để thay đổi đổi những setup đúng với ý muốn của mình, rõ ràng và cụ thể như sau:
- Chọn “Full Color/ Text photo”: để Scan màu sắc.Chọn “Black & White text”: để Scan đen trắng. Thường thì, máy photocopy Ricoh đã từng để mặc định cơ chế này, vì vậy nếu khách hàng chỉ scan tài liệu với hai màu sắc đen trắng thì không có thể setup lại.Chọn “Original Feed Type” và kích “1 Sided Original”: để Scan một mặt.Chọn “Original Feed Type” và kích “2 Sided Original”: để Scan 2 mặt.Nhấn “Send File Type / Name”: chọn lựa cách sắp xếp file Scan.Chọn “Single Page”: để Scan từng trang thành 1 file.Chọn “Multi Page”: để Scan nhiều trang vào 1 file.
Quan trọng nhất là khi chúng ta thực hiện xong phía trên thì nhớ rằng nhấn “OK” để xác nhận lệnh của sản phẩm photocopy, nếu không thích toàn bộ những lệnh vừa rồi “tan thành mây khói”.
Sau khoản thời gian chọn OK, ở đầu cuối các bạn nhấn “Start” và tình trạng với ra file Scan như yêu cầu của các bạn.

Trên đó chúng tôi đã từng hướng dẫn các bạn cách thức lấy file scan từ máy photo ricoh.
Hi vọng những các bạn thành công xuất sắc !
Liên lạc tư vấn cách thức lấy file scan từ máy photo ricoh
Để được Toshiba-copier.vn tư vấn tất tần tật những thông tin mà quý người sử dụng mong ước và được hướng dẫn cách thức lấy file scan từ máy photo ricoh. Vui lòng tới shop bán máy photocopy. Hoặc liên lạc với Toshiba-copier.vn qua thông tin liên lạc tiếp sau đây:
Doanh Nghiệp Máy Văn Phòng Toshiba-copier.vn
Số 74 Nguyễn Cửa Đàm, Phường Tân Sơn Nhì, Quận Tân Phú, Tp. TP HCM
Hotline: 0934 531 349 – 079 4481 888 – 096 181 3909
FanPage: Máy Photocopy Toshiba-copier.vn
- lấy file scan từ máy photo toshiba win 10cách lấy file scan từ máy photo toshiba e855cách scan trên máy photocopy ricoh 5002cách scan tài liệu từ máy photocopy vào máy tínhmáy tính không vào được file share photocopy toshibacách lấy file scan từ máy photo toshiba e453cài đặt scan với máy photo ricoh win 7hướng dẫn scan máy ricoh