Kinh Nghiệm Hay
Cách sửa màn hình laptop tự động tắt hiệu quả tại nhà
Laptop tự tắt màn hình là một trong những lỗi thường gặp khi sử dụng laptop, làm gián đoạn công việc của bạn, đặc biệt là mất dữ liệu trước khi cứu. Vì vậy Toshiba-copier.vn sẽ hướng dẫn các bạn cách khắc phục lỗi tắt màn hình laptop nhanh chóng và hiệu quả nhất nhé!
Tại sao màn hình laptop tự tắt?
Thực tế có rất nhiều nguyên nhân khiến màn hình laptop tự tắt nhưng dưới đây là một số nguyên nhân phổ biến mà thiết bị của bạn có thể gặp phải:
- Nguồn điện không ổn định khiến laptop hoạt động không bình thường.
- Cáp màn hình có thể bị lỏng.
- Laptop quá nóng do sử dụng lâu ngày hoặc phần quạt gió bị hư, bám nhiều bụi bẩn bên trong, keo tản nhiệt bị chảy ra ngoài.
- Laptop bị nhiễm virus làm ảnh hưởng đến hoạt động của máy.
- Màn hình laptop bị vỡ.
- RAM máy tính xách tay bị lỗi.

Cách khắc phục cho từng tình huống lỗi tự tắt màn hình
Với mỗi nguyên nhân gây ra lỗi tắt màn hình máy tính, bạn sẽ có cách khắc phục tương ứng. Như là:
Kiểm tra nguồn điện đầu vào của máy tính xách tay
Nếu xác định nguồn điện vào laptop không ổn định thì tốt nhất bạn nên sử dụng ổn áp trong gia đình. Thiết bị này sẽ tự động điều chỉnh điện áp khi bạn sử dụng các thiết bị điện trong nhà, kể cả khi bạn sử dụng máy tính xách tay.

Card màn hình bị lỗi
Nguyên nhân khiến màn hình laptop bị tắt có thể do card màn hình bị lỗi. Trước tiên, bạn có thể rút cáp màn hình, sau đó cắm nó vào cổng đầu ra video trên bo mạch chủ.
Nếu bạn khắc phục được thì không sao, nếu vẫn bị lỗi tắt màn hình bạn mang máy ra tiệm để kỹ thuật hỗ trợ bạn nhé. Họ sẽ kiểm tra, sửa chữa hoặc thay thế một cái mới tùy thuộc vào mức độ hư hỏng của card màn hình.

Màn hình máy tính bị lỗi
Nếu màn hình máy tính bị lỗi thì tất nhiên bạn nên thay màn hình mới để lỗi tắt màn hình laptop không còn xảy ra nữa. Tuy nhiên, việc thay thế màn hình khá phức tạp, tốt nhất bạn nên nhờ kỹ thuật viên hỗ trợ.

Máy tính xách tay quá nóng (nhiệt độ có thể lên đến 95 độ C)
Nhiệt độ laptop quá cao sẽ khiến máy ngừng hoạt động và tắt màn hình đột ngột trong quá trình bạn đang sử dụng. Do đó, bạn nên vệ sinh quạt laptop và dán keo tản nhiệt (nếu cần) để khắc phục sự cố này.

Điều chỉnh như thế nào để laptop không bị tắt màn hình?
Để hạn chế tối đa việc màn hình laptop bị tắt đột ngột, bạn có thể ngăn chặn sự cố này bằng một số thủ thuật sau:
Thay đổi thời gian tắt màn hình qua Bảng điều khiển
Điều chỉnh thời gian tắt màn hình sẽ kiểm soát được thời gian sáng màn hình và tiết kiệm pin laptop hiệu quả. Do đó, bạn có thể điều chỉnh thời gian tắt màn hình bằng cách làm theo các bước sau:
Bước 1: Bấm vào mục Control Panel.
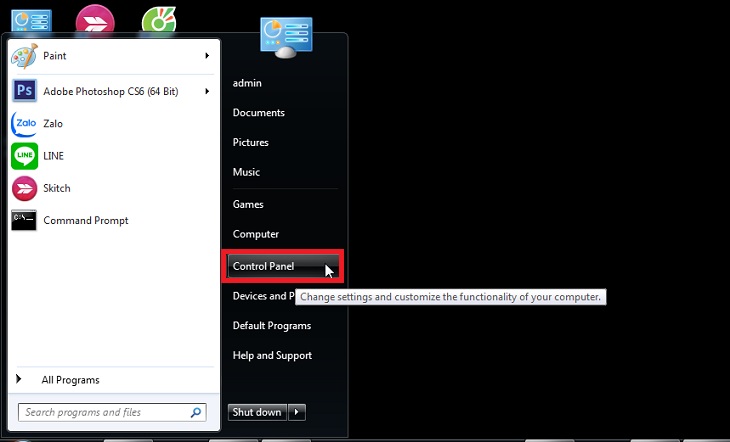
Bước 2: Bạn chọn Hardware and Sound (Phần cứng và âm thanh)
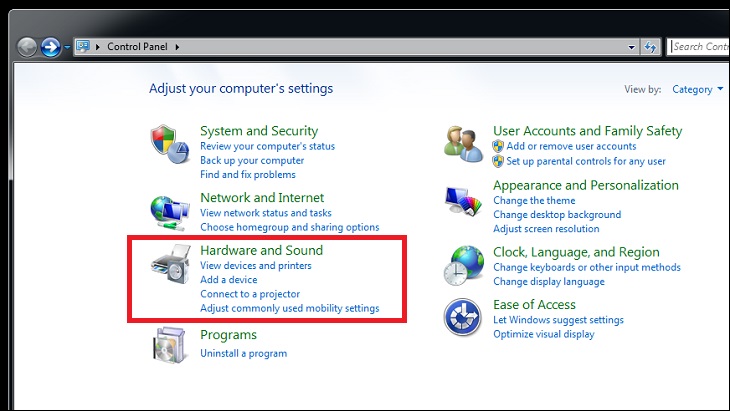
Bước 3: Chọn Tùy chọn nguồn, sau đó chọn Thay đổi cài đặt gói.
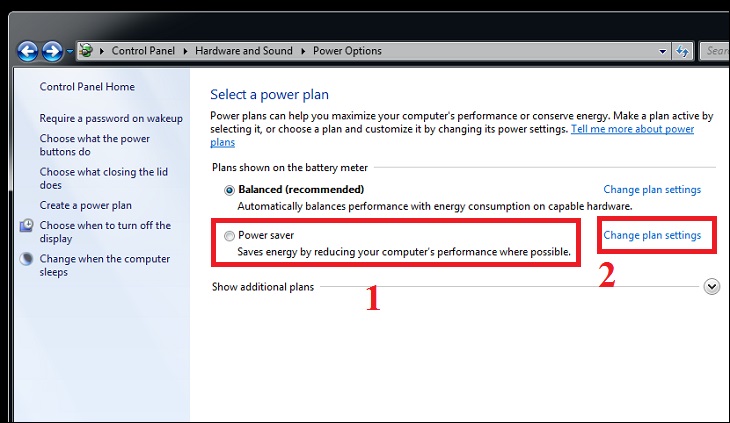
Bước 4: Bây giờ, bạn tìm mục Tắt màn hình, sau đó tiến hành điều chỉnh thời gian tắt màn hình ở chế độ Cắm và Bật Pin. Cuối cùng, nhấp vào nút Lưu thay đổi để hoàn tất các thay đổi.

Điều chỉnh thời gian tắt màn hình thông qua Cài đặt
Ngoài cách chỉnh thời gian tắt màn hình bằng cách trên, bạn cũng có thể áp dụng cách chỉnh laptop không tắt màn hình thông qua Cài đặt như sau:
Bước 1: Vào Menu Start ở giao diện laptop> chọn Cài đặt> chọn Cá nhân hóa.

Bước 3: Tại mục Màn hình, bạn điều chỉnh thời gian ở 2 mục: Bật nguồn pin, tắt sau (Khi cắm điện, tắt sau) và Khi cắm điện, tắt sau (Khi cắm điện, tắt sau ).
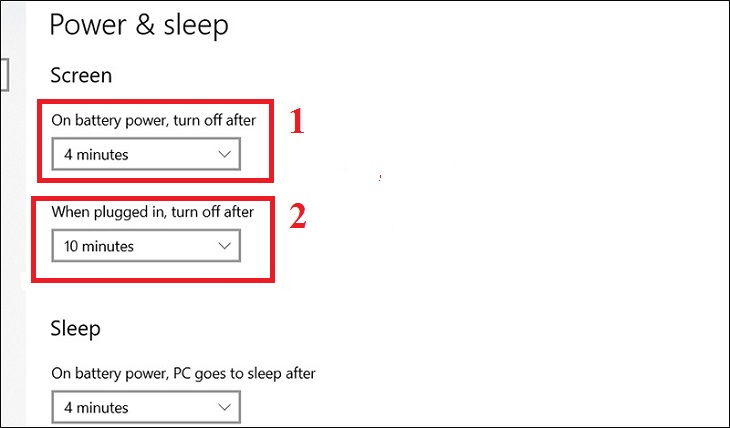
Điều chỉnh thời gian tắt màn hình máy tính xách tay cho Windows 7 và 8
Trường hợp bạn đang sử dụng laptop Windows 7 và Windows 8 thì điều chỉnh thời gian tắt màn hình laptop như sau:
Bước 1: Bạn vẫn vào Start Menu, chọn Bảng điều khiển (Control Panel).

Bước 2: Chọn phần Phần cứng và Âm thanh, sau đó vào Tùy chọn Nguồn.
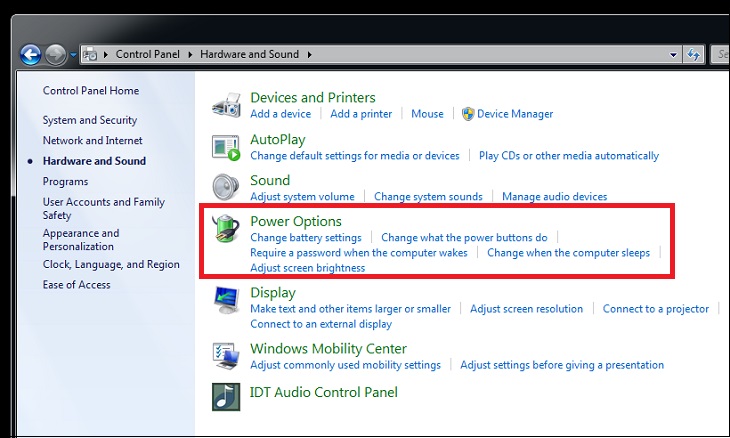
Bước 3: Nhấn Chọn thời điểm tắt hiển thị nằm bên tay trái giao diện. Tại dòng Tắt hiển thị, bạn điều chỉnh thời gian tắt màn hình mong muốn ở 2 chế độ: Bật Pin và Đã cắm.
Cuối cùng, nhấp vào Lưu thay đổi để hoàn tất quá trình thiết lập.
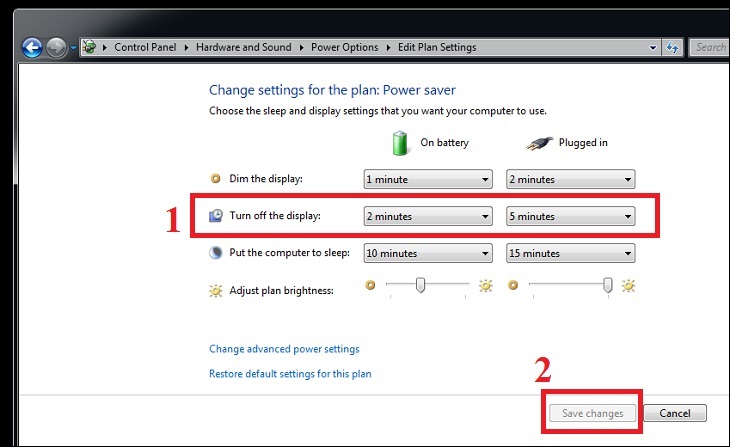
Hy vọng những thông tin đã giúp bạn biết cách khắc phục lỗi màn hình laptop tự động tắt hiệu quả khi gặp phải. Nếu gặp khó khăn gì, bạn có thể để lại bình luận bên dưới để Toshiba-copier.vn hỗ trợ bạn trong thời gian sớm nhất.
Địa chỉ: Quận 12: Số 36A Tân Chánh Hiệp 10, Phường Tân Chánh Hiệp, Quận 12
Hotline: 0934 531 349 – 079 4481 888 – 096 181 3909
Email: toshibavncopier@gmail.com
Quận Tân Phú: Số 74 Nguyễn Cửa Đàm, Phường Tân Sơn Nhì, Quận Tân Phú
Website: http://toshiba-copier.vn

