Kinh Nghiệm Hay
Cách kết nối MacBook với màn hình ngoài đơn giản và nhanh chóng
MacBook là dòng máy tính xách tay có nhiều tính năng hiện đại với thiết kế thời thượng. Tuy nhiên, không phải ai cũng biết cách kết nối máy Mac với màn hình ngoài để nâng cao trải nghiệm. Tìm hiểu cách kết nối nhanh MacBook với màn hình ngoài với Toshiba-copier.vn!
Các tiêu chuẩn kết nối màn hình bên ngoài
Bạn cần chú ý 4 tiêu chuẩn dành cho MacBook khi kết nối màn hình ngoài như sau:
- Đối với máy tính xách tay có chip Apple M1 như Macbook Air M1, các mẫu này có cổng HDMI, vì vậy bạn chỉ có thể kết nối một màn hình ngoài duy nhất với MacBook của mình.

MacBook với chip M1 tích hợp chỉ cho phép kết nối một màn hình ngoài duy nhất
- Nếu các thế hệ MacBook trước với Thunderbolt sử dụng cổng Mini DisplayPort thì các dòng Mac có Thunderbolt 3 sử dụng cổng USB-C để truyền tải và kết nối. Mỗi cổng Thunderbolt 3 cho phép bạn kết nối với một màn hình duy nhất.
Ngoài ra, bạn có thể sử dụng cổng USB cho dữ liệu và nguồn trong trường hợp màn hình Thunderbolt 3 có cổng USB tích hợp.

MacBook với Thunderbolt 3 sử dụng cổng USB-C để truyền và kết nối
- Đối với MacBook tích hợp Mini DisplayPort, Thunderbolt hoặc Thunderbolt 2, có thể tương thích tối đa 2 màn hình.
Nếu màn hình cũng có cổng Thunderbolt, bạn có thể kết nối các màn hình với nhau, sau đó kết nối một trong các màn hình với cổng Thunderbolt trên máy Mac của bạn. Tuy nhiên, thiết bị DisplayPort phải là thiết bị cuối cùng trong chuỗi kết nối Thunderbolt này.

MacBook với Mini DisplayPort, Thunderbolt hoặc Thunderbolt 2 có thể tương thích với tối đa 2 màn hình
- Chuẩn cuối cùng thuộc về dòng Mac tích hợp các cổng như: Thunderbolt 4 (USB-C) và HDMI. Vỏ này cho phép bạn kết nối tối đa 4 màn hình ngoài với MacBook của mình.

Thunderbolt 4 và HDMI cho phép bạn kết nối tối đa 4 màn hình ngoài
Cách kết nối MacBook với màn hình ngoài
Nếu bạn đã biết các tiêu chuẩn kết nối màn hình ngoài, tất cả những gì còn lại là chỉ cần cắm cáp HDMI vào MacBook và thiết lập tùy chọn trên MacBook của bạn. Các bước cụ thể như sau:
Bước 1: Nhấn vào biểu tượng hình quả táo ở góc trên cùng bên phải màn hình rồi chọn System Preferences.
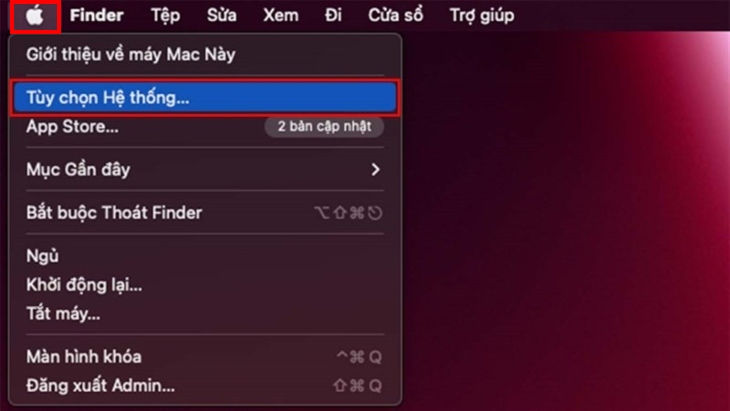
Nhấp vào biểu tượng quả táo và chọn Tùy chọn Hệ thống
Bước 2: Sau khi cửa sổ mới hiện ra, bạn bấm vào biểu tượng và dòng chữ Hiển thị (Displays).

Chọn biểu tượng Màn hình nền trong cửa sổ mới mở
Bước 3: Cuối cùng, nhấp chuột phải để chọn màn hình chính. Đồng thời, thao tác này cũng đưa đến những lựa chọn linh hoạt về chức năng của các màn hình còn lại và cách sắp xếp sao cho phù hợp nhất với quá trình sử dụng của người dùng.
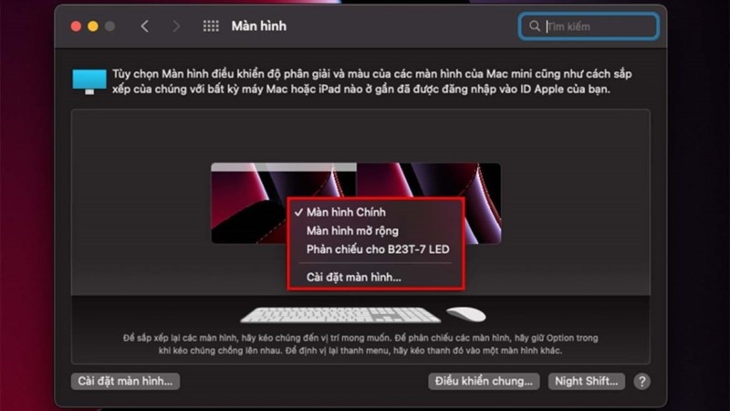
Nhấp chuột phải để chọn màn hình chính và các tùy chọn màn hình khác
Trên đây là cách kết nối MacBook với màn hình ngoài đơn giản và nhanh chóng. Hy vọng bài viết này cung cấp cho bạn những thông tin hữu ích! Nếu có thắc mắc hay ý kiến đóng góp, hãy để lại bình luận bên dưới nhé!
Địa chỉ: Quận 12: Số 36A Tân Chánh Hiệp 10, Phường Tân Chánh Hiệp, Quận 12
Hotline: 0934 531 349 – 079 4481 888 – 096 181 3909
Email: toshibavncopier@gmail.com
Quận Tân Phú: Số 74 Nguyễn Cửa Đàm, Phường Tân Sơn Nhì, Quận Tân Phú
Website: http://toshiba-copier.vn

