Kinh Nghiệm Hay
Cách ẩn hoặc khóa ứng dụng trên iPhone, iPad đơn giản và nhanh chóng
Trong một số trường hợp, để đảm bảo quyền riêng tư cá nhân, bạn không muốn người khác truy cập vào một số ứng dụng trên điện thoại của mình. Đừng bỏ qua bài viết cách ẩn hoặc khóa ứng dụng trên iPhone, iPad dưới đây nhé!
Khóa quyền truy cập ứng dụng bằng Mật mã Thời gian
Bước 1: Chạm vào Cài đặt trên màn hình> Chọn Thời gian sử dụng.

Bước 2: Nhấn Đây là iPhone của tôi> Chọn Sử dụng Mật mã Thời gian sử dụng Màn hình.
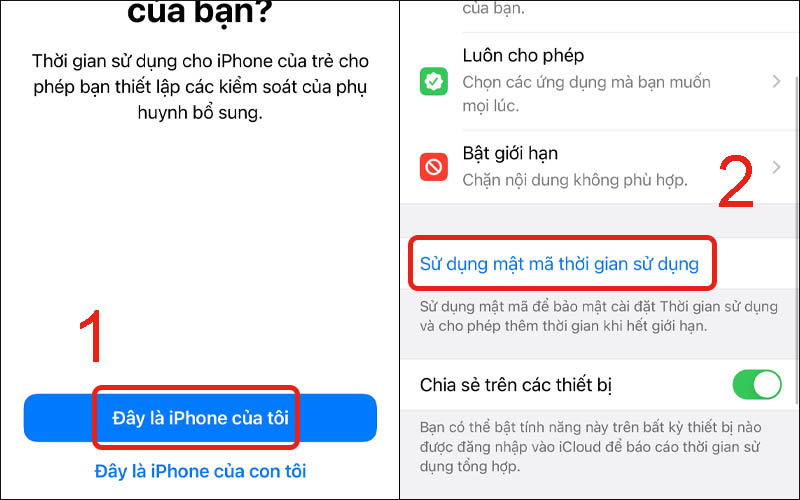
Bước 3: Đặt mật mã (xác nhận 2 lần)> Chọn Cung cấp ID Apple.

Bước 4: Nhập ID Apple và mật khẩu Apple ID của bạn.

Bước 5: Chọn Giới hạn ứng dụng> Nhấp vào Thêm giới hạn.

Bước 6: Chọn một hoặc nhiều ứng dụng bạn muốn khóa> Nhấn Tiếp theo> Điều chỉnh thời gian muốn khóa> Nhấn Thêm.
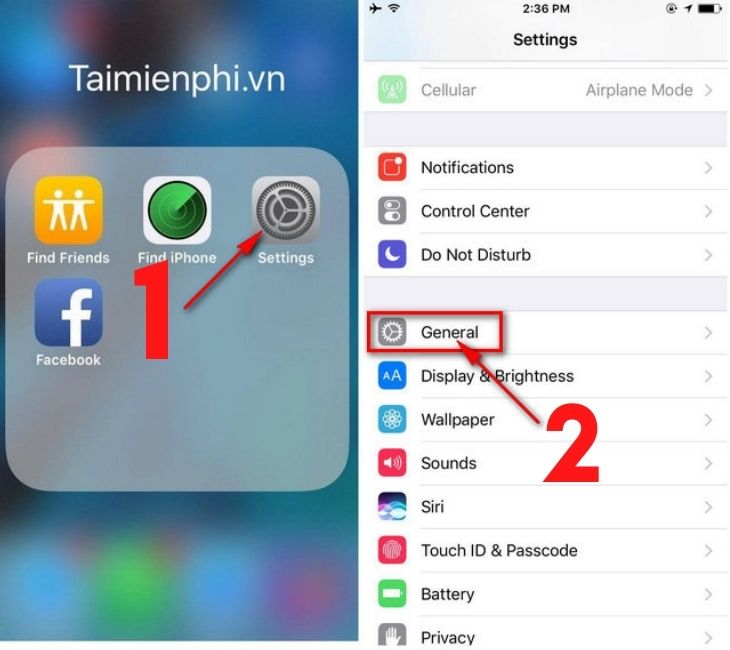
Bước 2: Tại giao diện Chung, bạn kéo xuống dưới và chọn Trợ năng.
Trong phần Nghiêng, chúng ta bấm vào mục Truy cập có hướng dẫn. Sau đó trượt nút sang bên phải để kích hoạt tính năng Truy cập có Hướng dẫn.
bật Phím tắt trợ năng> nhấp vào Đặt mật mã truy cập có hướng dẫn và nhập mật khẩu cho ứng dụng bạn muốn khóa.” phong cách =”chiều rộng: 730px; chiều cao: 468px;” tiêu đề =”d” lớp học =”lười biếng” src =”https://cdn.tgdd.vn/Files/2016/10/11/898525/cach-an-hoac-khoa-ung-dung-tren-iphone-9.jpg”>
Bước 4: Quay lại màn hình chính của điện thoại> Chọn một ứng dụng quan trọng mà bạn muốn khóa.
Bước 5: Nhấn nút Home 3 lần> Chờ thiết bị hiển thị phần Truy cập có hướng dẫn> Nhấn nút Bắt đầu rồi tiến hành khoanh vùng những khu vực trên smartphone mà bạn không muốn người khác nhòm ngó.
Hơn nữa, người dùng cũng có thể khoanh vùng tất cả các ứng dụng nếu cần> Nhấp vào Bắt đầu.
Bước 6: Đặt mật khẩu để khóa ứng dụng> Xác minh lại mật khẩu. Tiếp theo, các khu vực được khoanh tròn sẽ bị làm mờ.
Khóa ứng dụng nhắn tin
Khóa ứng dụng Messenger
Việc thiết lập mật khẩu Messenger cho iPhone là điều cần thiết nếu bạn không muốn nội dung tin nhắn riêng tư của mình bị lộ. Sử dụng tính năng Touch ID hoặc Face ID của iPhone sẽ giúp bảo mật nội dung Messenger của bạn nếu người khác vô tình cầm điện thoại của bạn.
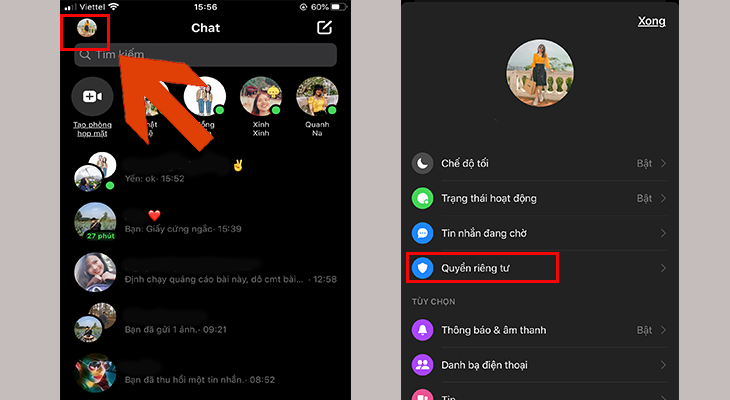



Khóa ứng dụng Zalo
Bước 1: Bạn truy cập vào Zalo sau đó chọn nút Thêm ở góc phải ứng dụng. > Chọn biểu tượng Cài đặt của Zalo.
Bước 2: Bạn chọn Tài khoản và bảo mật> Đặt khóa Zalo.
Bước 3: Sau đó kích hoạt Đặt mã khóa bằng cách gạt nút sang phải> Nhập mật khẩu 4 chữ số cho ứng dụng.
Ngoài ra, bạn có thể chọn thời gian tự động khóa Zalo là 5,10,15,30 giây hoặc khóa ngay bằng cách truy cập vào mục Tự động khóa rồi chọn thời gian khóa.
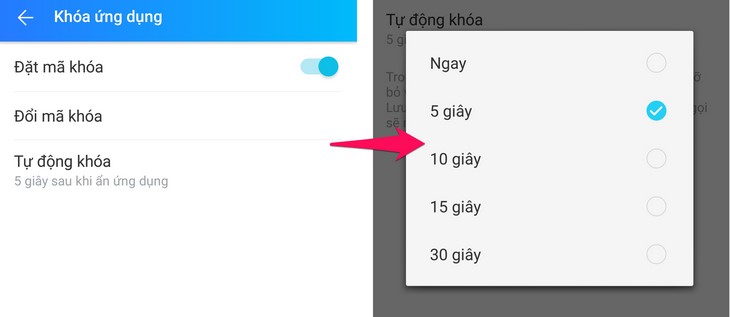
Khóa ứng dụng Telegram
Bước 1: Đầu tiên, từ màn hình chính của iPhone, hãy chuyển đến Cài đặt.
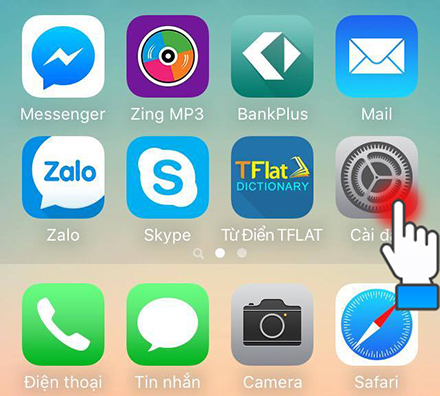
Bước 2: Nhấn vào Cài đặt chung.
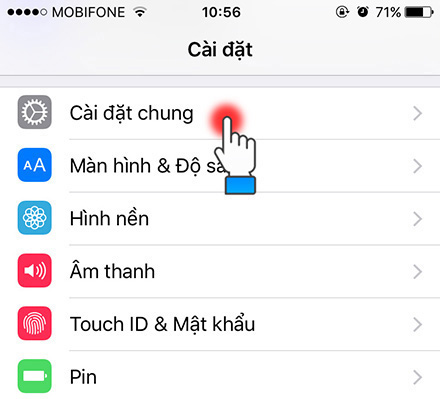
Bước 3: Tiếp theo, kéo xuống dưới và chọn Giới hạn.
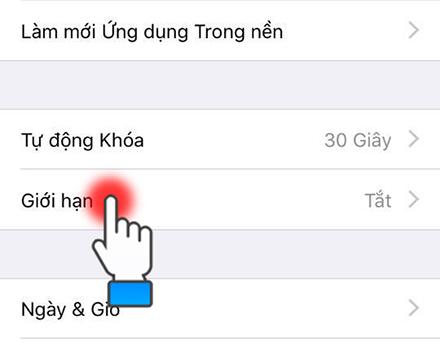
Bước 4: Nhấp vào Bật giới hạn.

Bước 5: Nhập Mật khẩu.
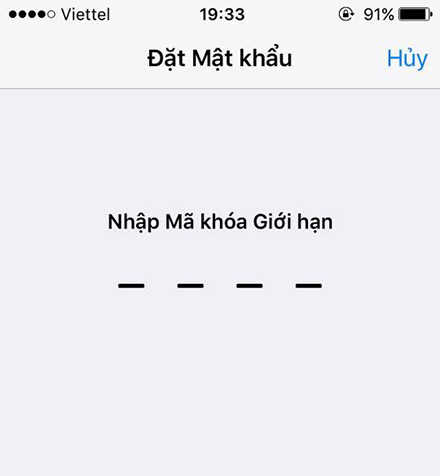
Bước 6: Sẽ có danh sách các ứng dụng hiện ra trong phần cho phép và bạn có thể ẩn các ứng dụng này đi.
Theo mặc định, Apple chỉ cho phép bạn ẩn ứng dụng hệ thống và không thể ẩn ứng dụng của bên thứ 3.
Bạn chọn ứng dụng muốn ẩn và tắt kích hoạt như hình.
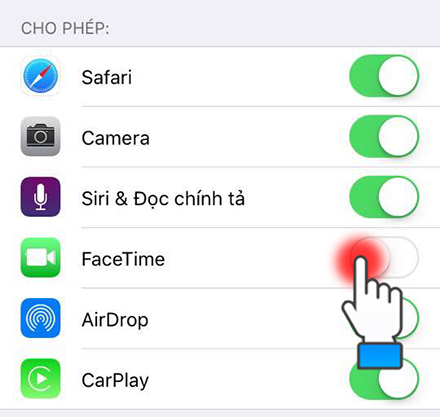
Sau khi ẩn, bạn có thể ra màn hình chính để kiểm tra xem ứng dụng có bị ẩn hay không.
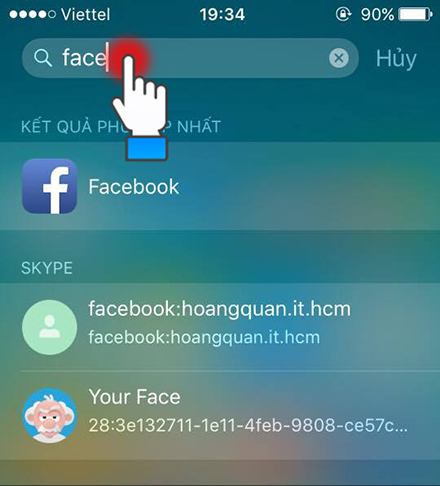
Ẩn ứng dụng trên iPhone bằng Trình khóa ứng dụng
Bước 1: Tải ứng dụng Locker xuống thiết bị của bạn
Bước 2: Tại giao diện ứng dụng, chọn “+” ký> Bấm vào ứng dụng.

Bước 3: Chọn ứng dụng cần ẩn.
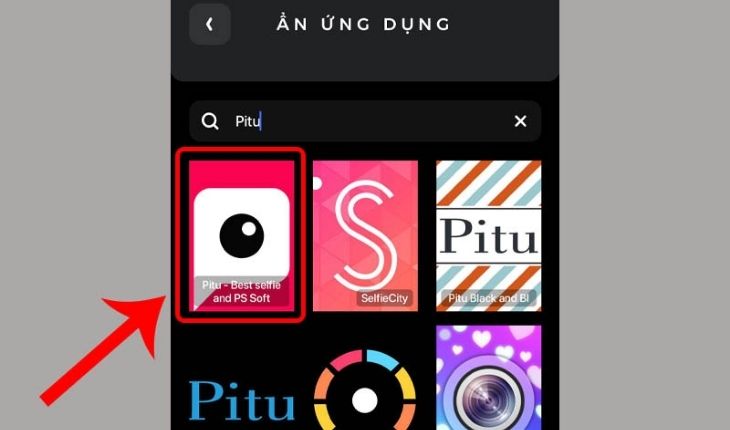
Bước 4: Quay lại màn hình chính iPhone, nhấn giữ và chọn Xóa ứng dụng> Xác nhận xóa ứng dụng trên màn hình chính.
Chọn ứng dụng để ẩn.” style=”width: 730px; height: 430px;” title=”x” lớp học =”lười biếng” src =”https://cdn.tgdd.vn/Files/2016/10/11/898525/cach-an-hoac-khoa-ung-dung-tren-iphone-13.jpg”>
Bước 6: Chạm vào Siri & Tìm kiếm> Tắt toàn bộ màn hình.



Như vậy Toshiba-copier.vn đã chia sẻ đến bạn các cách ẩn hoặc khóa ứng dụng trên iPhone, iPad. Nếu bạn biết cách nào khác, đừng ngần ngại chia sẻ ở phần bình luận bên dưới nhé!
Địa chỉ: Quận 12: Số 36A Tân Chánh Hiệp 10, Phường Tân Chánh Hiệp, Quận 12
Hotline: 0934 531 349 – 079 4481 888 – 096 181 3909
Email: toshibavncopier@gmail.com
Quận Tân Phú: Số 74 Nguyễn Cửa Đàm, Phường Tân Sơn Nhì, Quận Tân Phú
Website: http://toshiba-copier.vn

